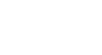Using Pinterest
Building a pinboard
Building a pinboard is one of the first things you'll do on Pinterest. Your pinboard can focus on whatever you choose, whether you're using Pinterest to organize the things you find on the Web or share with others. Pick a subject that interests or inspires you.
In our example, Stefanie plans to create a pinboard about her new hometown, London. With its iconic buildings, famous artists, and storied past, there's almost no limit to what Stefanie might pin about such a historic city. It's all about discovering what kind of pinboard you want to build.
To create a pinboard:
- While viewing the Pinterest homepage, click the profile icon near the top-right corner of the screen.

- Your profile page will appear. Click on the plus sign above Create a board.
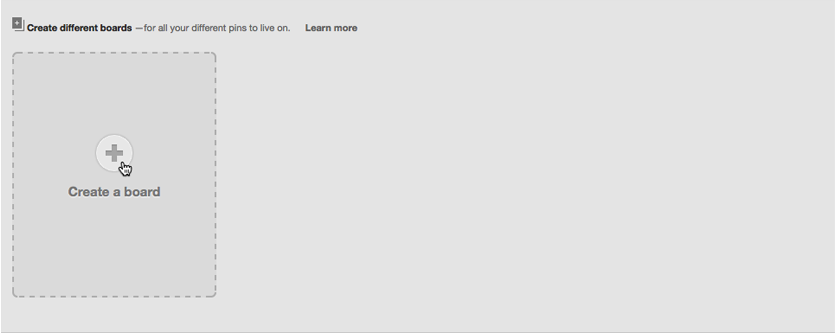
- The Create a Board dialog box will appear. Type a Board Name and select a Board Category from the drop-down list. You can also add other pinners if you want to collaborate on a board with a friend.
- When you're ready, click Create Board.
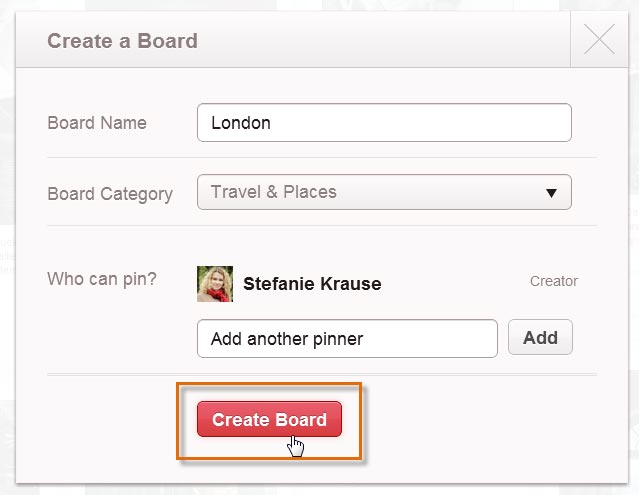 Adding details to the pinboard
Adding details to the pinboard - The new pinboard will appear. Now you're ready to start saving pins.
If you prefer to keep some of your pins private, you can create a secret pinboard. Navigate to your Profile page, scroll down and then select Create a secret board.
Saving pins
There are several ways to save pins to a pinboard, but the pinmarklet is the simplest way to save things from anywhere on the Web. Whenever you discover something on a webpage that you'd like to pin, you can use the pinmarklet to save a pin without leaving the current page.
To install the Pinterest bookmarklet:
The bookmarklet is basically a bookmark that you will need to install to your web browser.
- While viewing the Pinterest homepage, click the menu button and then select About at the bottom of the drop-down menu.
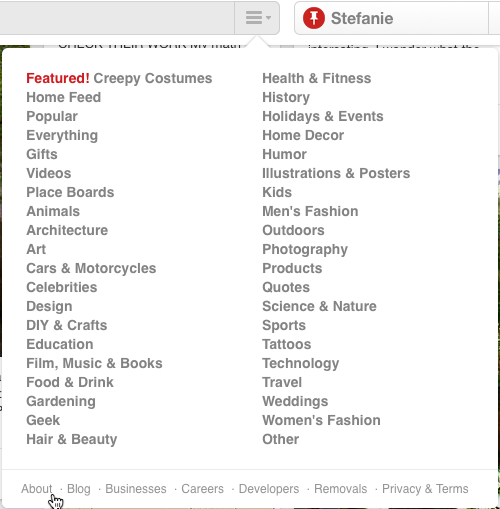
- The About Pinterest page will appear. Scroll down to the very bottom of the page, and click Goodies.
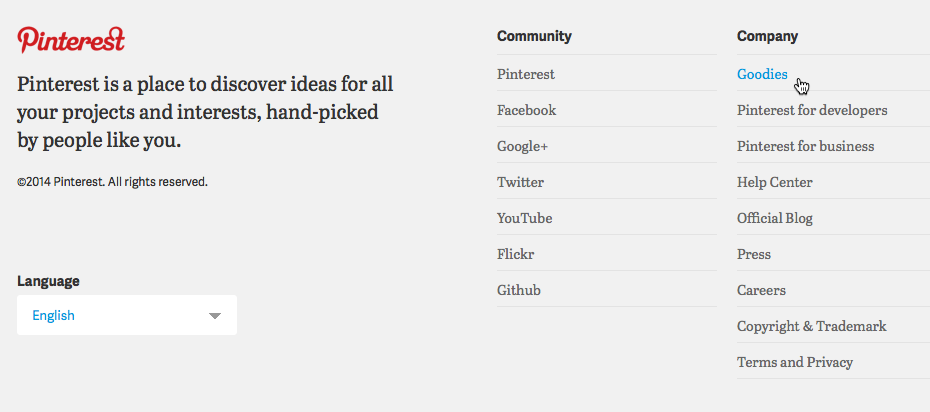
- The Goodies page will appear. Scroll down to The Pin It button, and click the link that says Looking for the Pinterest bookmarklet? Alternatively, you can click Install Now to install the Pin It button, which is very similar to the bookmarklet.
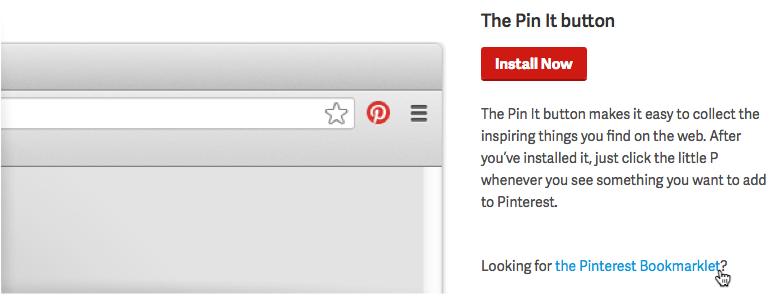
- The Pin It button will appear. Drag it to the bookmarks toolbar at the top of your browser.
- The bookmarklet is now installed.
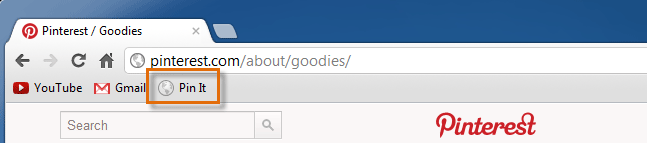 Viewing the installed pinmarklet
Viewing the installed pinmarklet
To pin with the bookmarklet:
- Anytime you see something you want to pin on a website, click the bookmarklet in the bookmark bar.
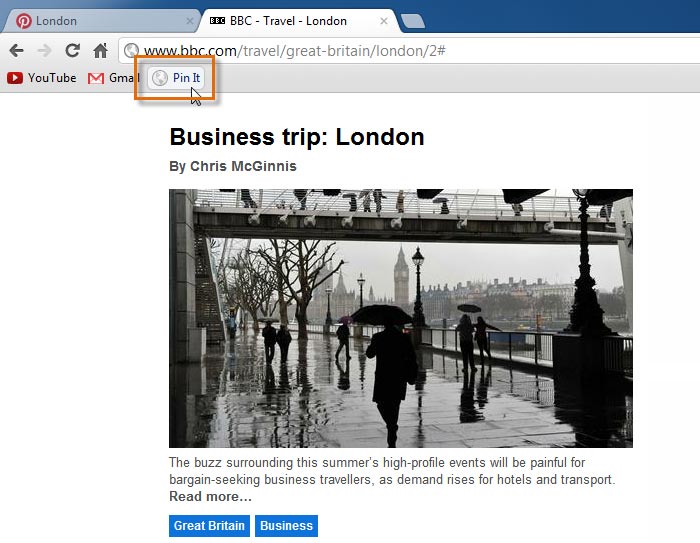 Clicking the pinmarklet on another webpage
Clicking the pinmarklet on another webpage - A preview of different images you can pin from the page will appear. Hover over the image you want to pin, then click Pin it.
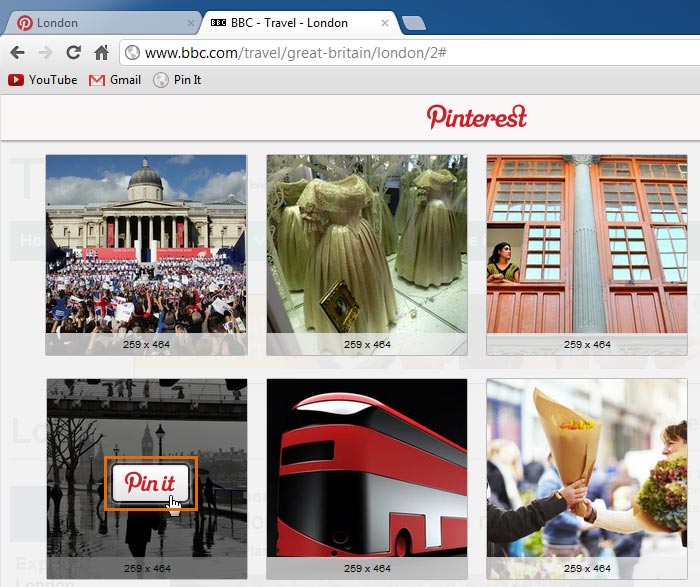 Choosing a photo to pin from a page
Choosing a photo to pin from a page - The Create a Pin dialog box will appear. You will need to log in to Pinterest if you are not currently signed in.
- Click the pinboard drop-down arrow to choose a pinboard for the pin.
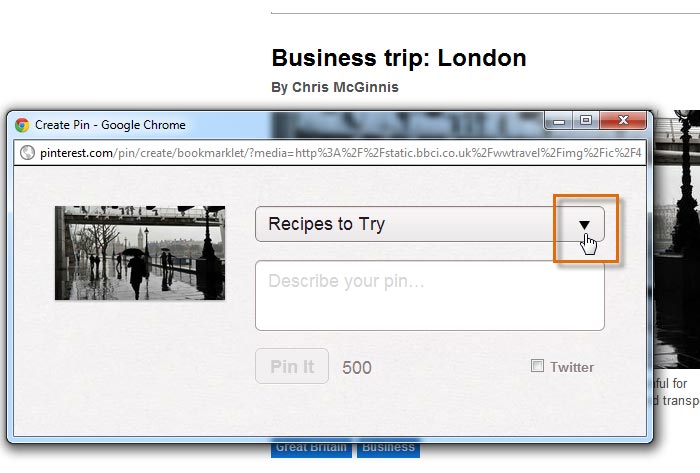 Clicking the pinboard drop-down arrow
Clicking the pinboard drop-down arrow - Select the desired pinboard from the drop-down list.
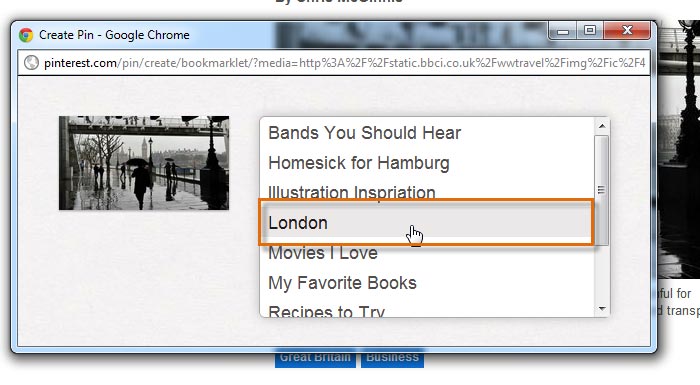 Choosing a pinboard for the pin
Choosing a pinboard for the pin - Type a description of the pin.
- When you're ready to save your pin, click Pin It.
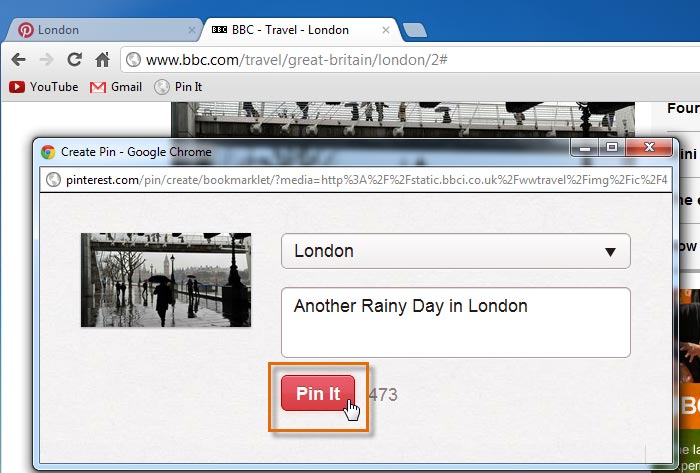 Adding detail to a new pin
Adding detail to a new pin - The Success! dialog box will appear, confirming that your pin has been saved. Click See your Pin to see the pin on its pinboard.
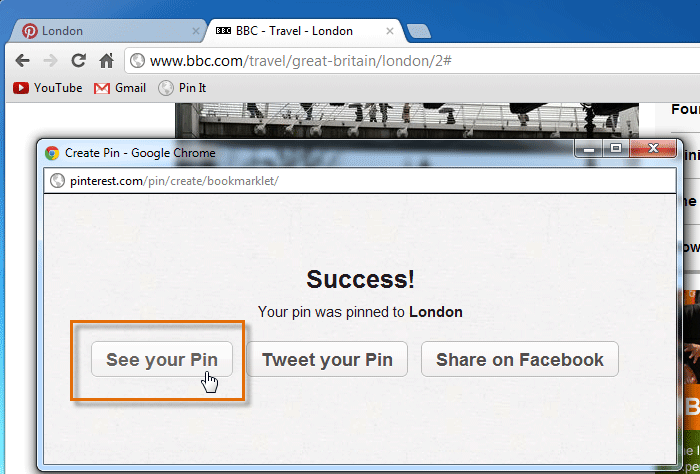 Navigating to a new pin
Navigating to a new pin - The pinboard will appear with the newly added pin.
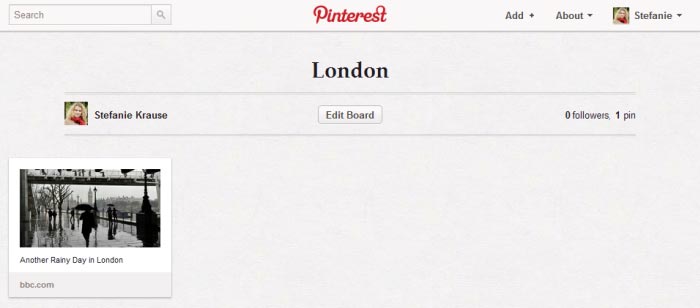 Viewing a newly added pin on a pinboard
Viewing a newly added pin on a pinboard
You can also create an entirely new pinboard from the bookmarklet. Select the pinboard drop-down arrow, type the name for your new board into the empty text box, then click Create.
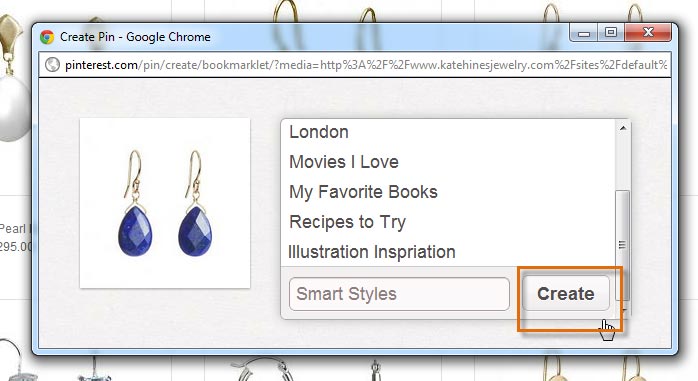 Creating a new board with the pinmarklet
Creating a new board with the pinmarklet