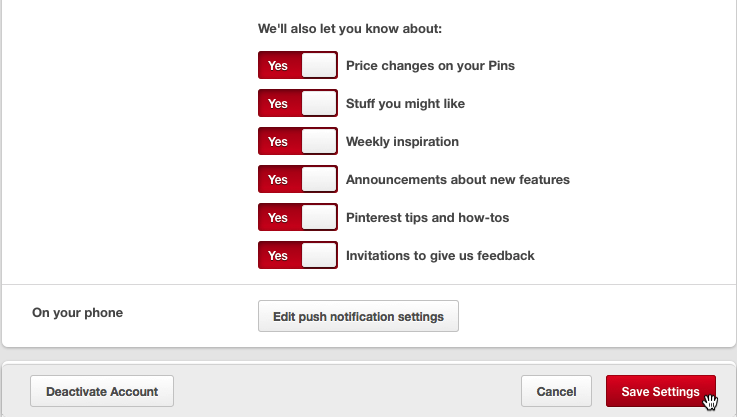Using Pinterest
Getting to know the Pinterest interface
Pinterest is easy to use once you become familiar with the various features of the site.
Click the buttons in the interactive below to become familiar with the Pinterest homepage.
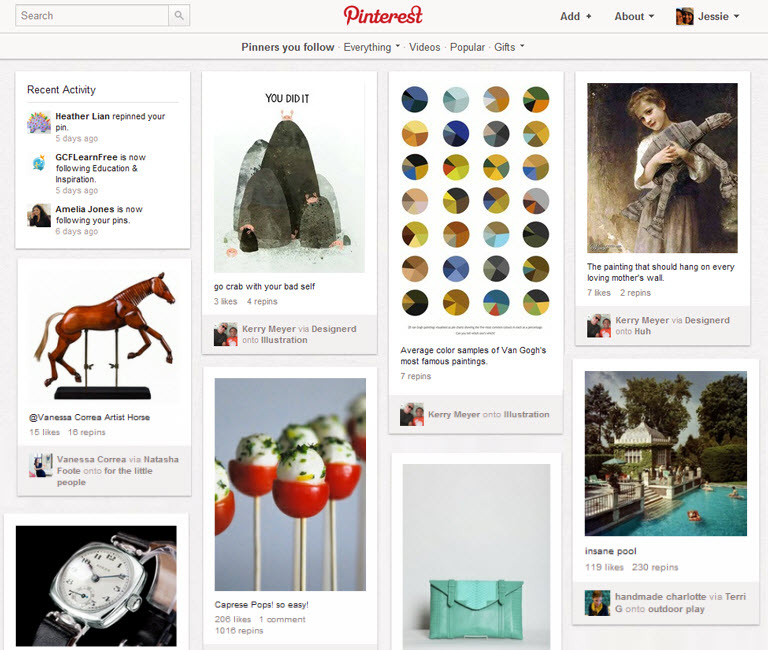
The Profile Icon
Click the profile icon to navigatiate to your profile page. You can also use the drop down menu to find friends, view your pins and likes, and modify your profile settings.

The Add Button
Click the Add button to add a pin from a webpage, upload a pin from your computer, or create a new pinboard.

Viewing Pins
New pins from the people you follow will appear everytime you log in to Pinterest. Click a pin to open a larger view. Click the pin again to navigate to the original source page.
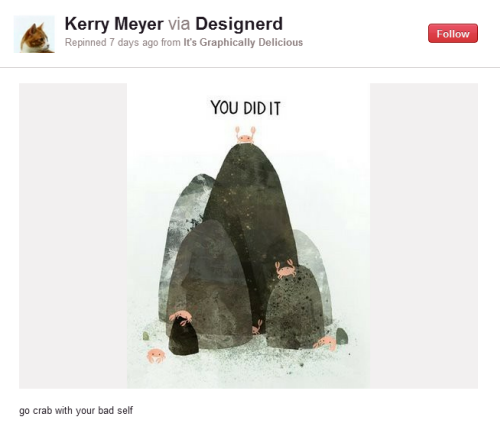
Browsing Pinterest
Use these menu options to browse Pinterest. Click Everything to sort by category, or browse videos, see what's popular, and explore gifts.

The Search Bar
The search bar allows to look for pins, pinboards, and Pinterest users, whether you're looking for the latest fashion trends, recipes, or gardening tips.
The search bar will also display a quick link to people you follow or your own pinboards if they match a search term.
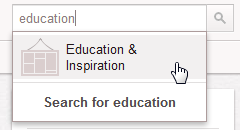
Recent Activity
Whenever anyone likes, repins, or starts following your pins, you'll see it here.

The Pinterest Logo
Click the Pinterest logo at the top of the page to return to the homepage at any time.
Click the buttons in the interactive below to learn your way around the Pinterest profile page.
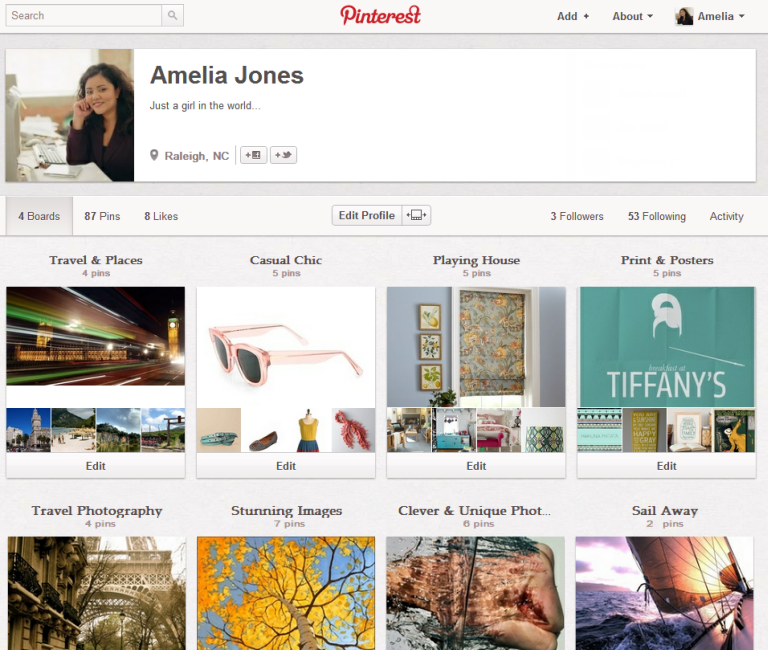
The Edit Profile Button
Click the Edit Profile button to add detail to your profile page, change your profile photo, and choose your privacy settings.

The Rearrange Pinboards Button
Click the Rearrange Pinboards button to reorganize the layout of your pinboards on your profile page.

Activity
Click Activity to see your most recent actions on Pinterest, such as your likes and repins.

Following
Click Following to see whose pins you are currently following.

Followers
Click Followers to see who is currently following you on Pinterest.
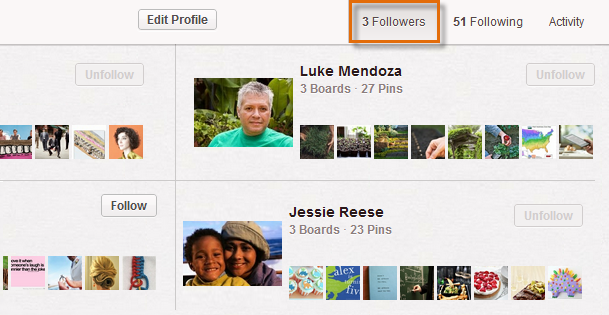
Likes
Click Likes to see pins that you've liked. This is a great way to collect pins for a future pinboard or just to remember your favorites.

Pins
Click Pins to see all of your pins, regardless of their pinboard.

Your Profile
Your profile will display your name, a short description about yourself, your location, and can even link to your Facebook or Twitter profiles.
Remeber that your Pinterest profile is public, so only share as much information about yourself as you're comfortable with.
Boards
Click Boards to see a quick view of your pinboards. This is the default view when you navigate to your profile page.
Edit Pinboard
Click Edit to change a pinboard's title, description, category, or even add another pinner to collaborate.
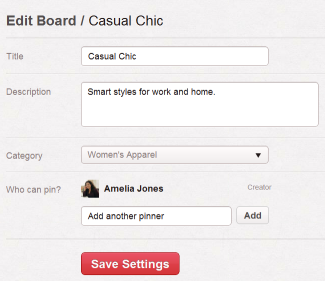
Building a pinboard
Building a pinboard is one of the first things you'll do on Pinterest. Your pinboard can focus on whatever you choose, whether you're using Pinterest to organize the things you find on the Web or share with others. Pick a subject that interests or inspires you.
In our example, Stefanie plans to create a pinboard about her new hometown, London. With its iconic buildings, famous artists, and storied past, there's almost no limit to what Stefanie might pin about such a historic city. It's all about discovering what kind of pinboard you want to build.
To create a pinboard:
- While viewing the Pinterest homepage, click the profile icon near the top-right corner of the screen.

- Your profile page will appear. Click on the plus sign above Create a board.
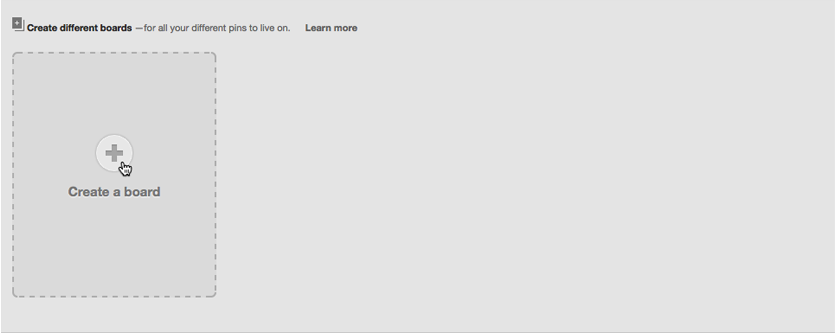
- The Create a Board dialog box will appear. Type a Board Name and select a Board Category from the drop-down list. You can also add other pinners if you want to collaborate on a board with a friend.
- When you're ready, click Create Board.
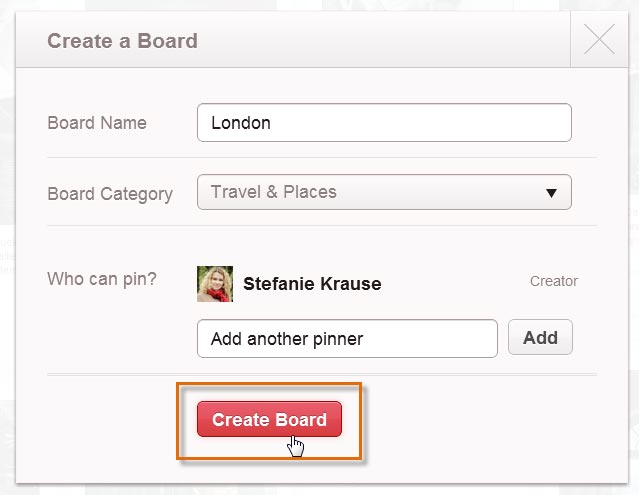 Adding details to the pinboard
Adding details to the pinboard - The new pinboard will appear. Now you're ready to start saving pins.
If you prefer to keep some of your pins private, you can create a secret pinboard. Navigate to your Profile page, scroll down and then select Create a secret board.
Saving pins
There are several ways to save pins to a pinboard, but the pinmarklet is the simplest way to save things from anywhere on the Web. Whenever you discover something on a webpage that you'd like to pin, you can use the pinmarklet to save a pin without leaving the current page.
To install the Pinterest bookmarklet:
The bookmarklet is basically a bookmark that you will need to install to your web browser.
- While viewing the Pinterest homepage, click the menu button and then select About at the bottom of the drop-down menu.
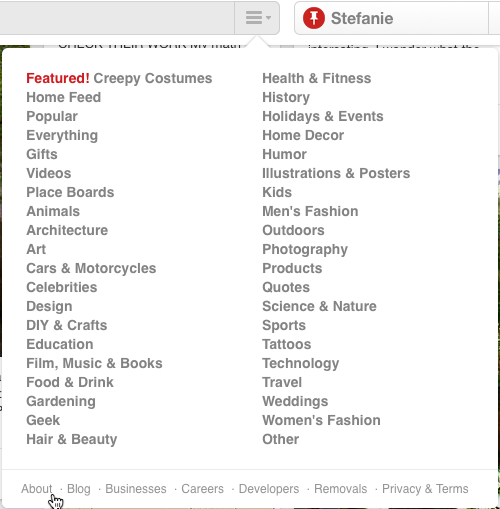
- The About Pinterest page will appear. Scroll down to the very bottom of the page, and click Goodies.
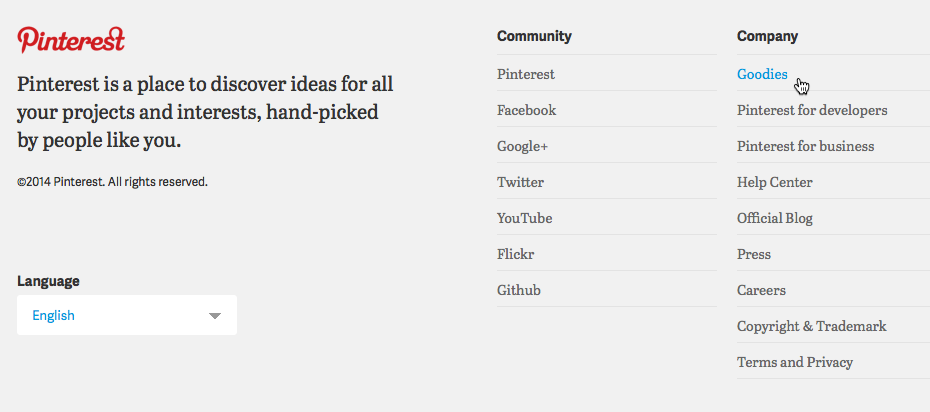
- The Goodies page will appear. Scroll down to The Pin It button, and click the link that says Looking for the Pinterest bookmarklet? Alternatively, you can click Install Now to install the Pin It button, which is very similar to the bookmarklet.
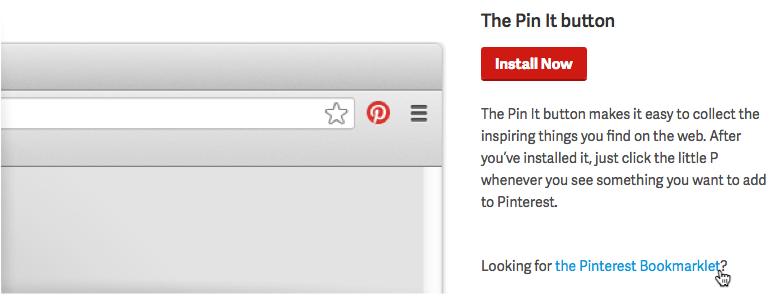
- The Pin It button will appear. Drag it to the bookmarks toolbar at the top of your browser.
- The bookmarklet is now installed.
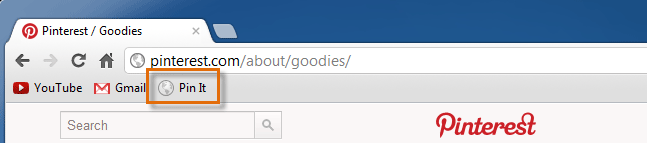 Viewing the installed pinmarklet
Viewing the installed pinmarklet
To pin with the bookmarklet:
- Anytime you see something you want to pin on a website, click the bookmarklet in the bookmark bar.
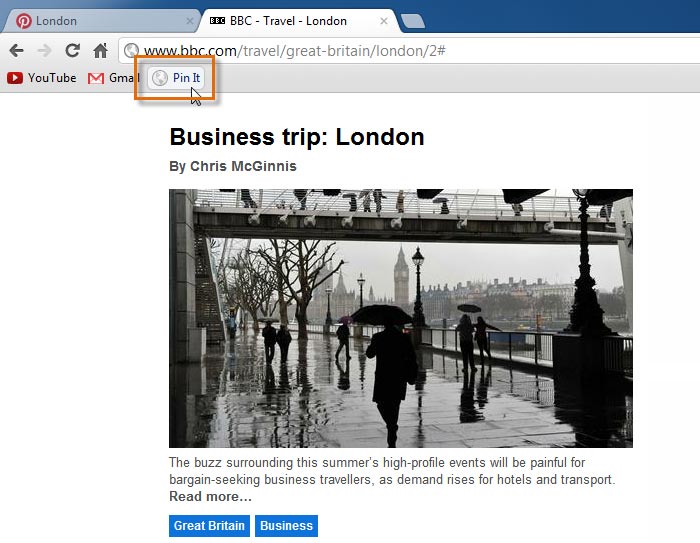 Clicking the pinmarklet on another webpage
Clicking the pinmarklet on another webpage - A preview of different images you can pin from the page will appear. Hover over the image you want to pin, then click Pin it.
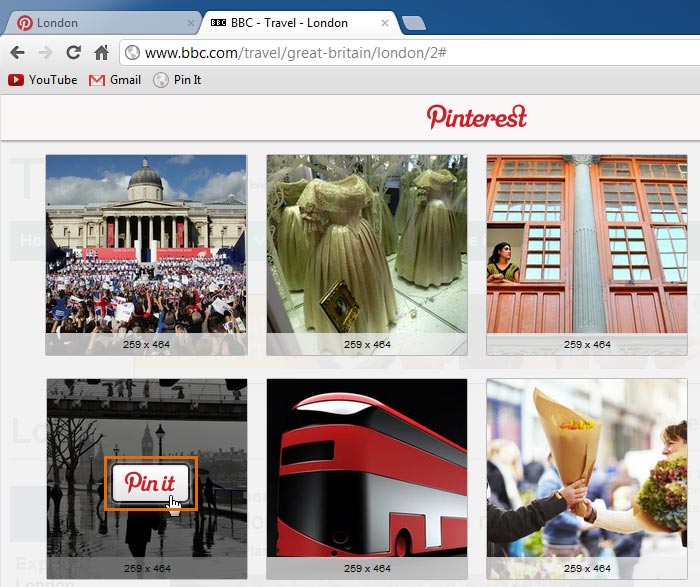 Choosing a photo to pin from a page
Choosing a photo to pin from a page - The Create a Pin dialog box will appear. You will need to log in to Pinterest if you are not currently signed in.
- Click the pinboard drop-down arrow to choose a pinboard for the pin.
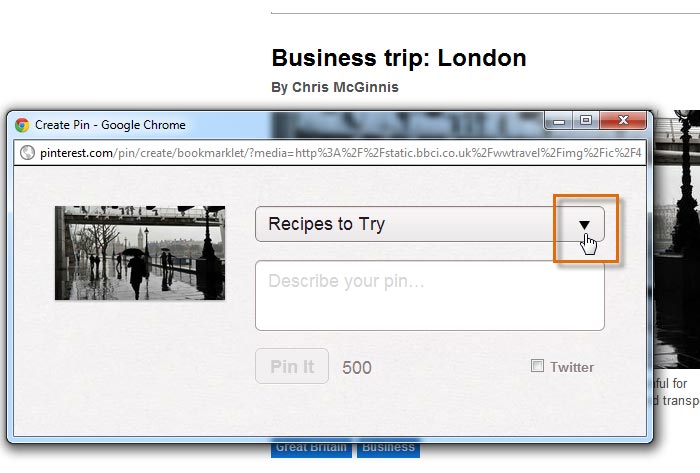 Clicking the pinboard drop-down arrow
Clicking the pinboard drop-down arrow - Select the desired pinboard from the drop-down list.
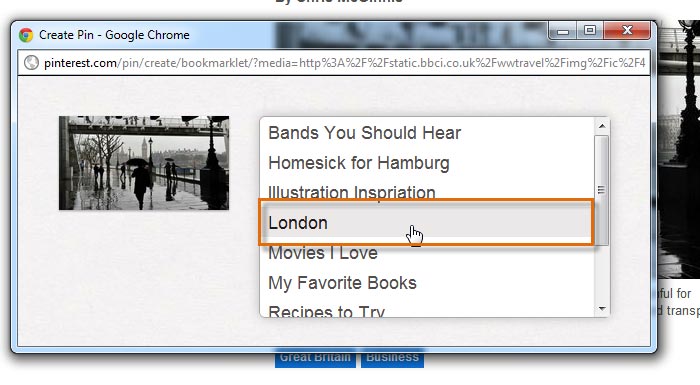 Choosing a pinboard for the pin
Choosing a pinboard for the pin - Type a description of the pin.
- When you're ready to save your pin, click Pin It.
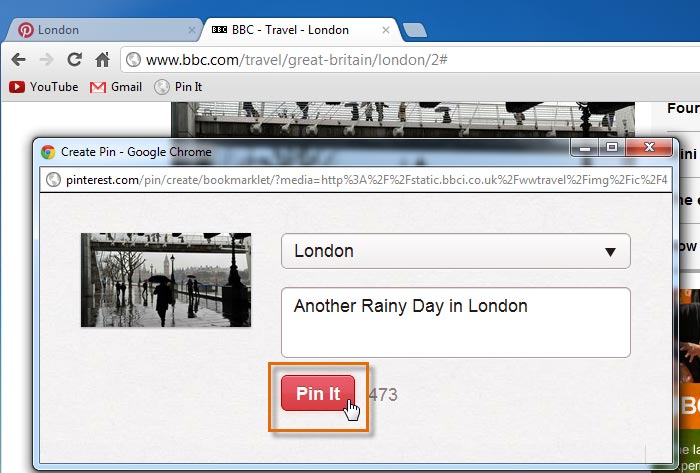 Adding detail to a new pin
Adding detail to a new pin - The Success! dialog box will appear, confirming that your pin has been saved. Click See your Pin to see the pin on its pinboard.
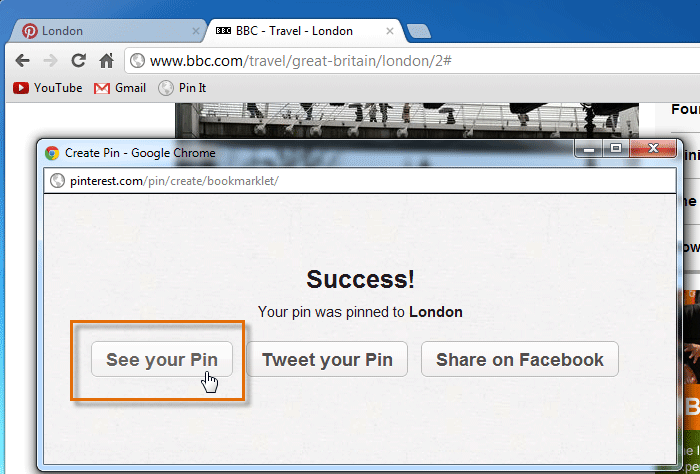 Navigating to a new pin
Navigating to a new pin - The pinboard will appear with the newly added pin.
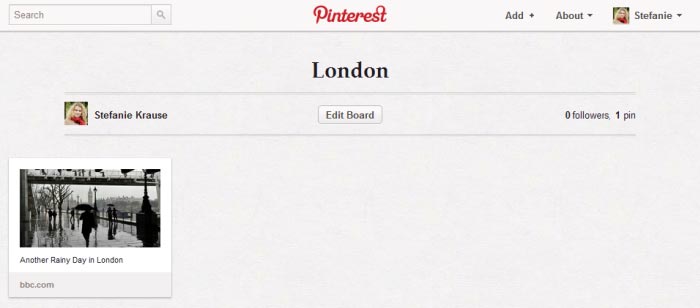 Viewing a newly added pin on a pinboard
Viewing a newly added pin on a pinboard
You can also create an entirely new pinboard from the bookmarklet. Select the pinboard drop-down arrow, type the name for your new board into the empty text box, then click Create.
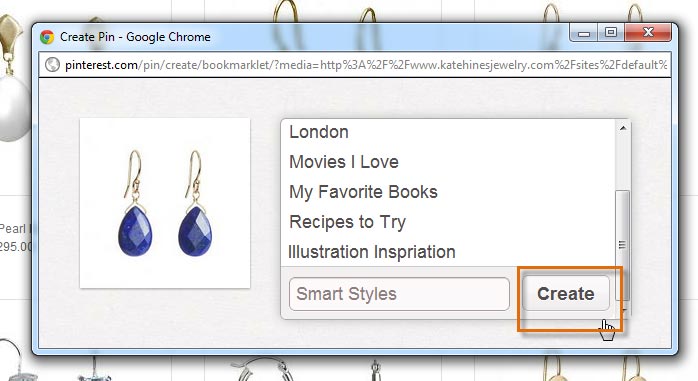 Creating a new board with the pinmarklet
Creating a new board with the pinmarkletTo upload a pin:
Pinterest also allows you to pin personal photos that are stored on your computer by uploading them.
- While viewing the Pinterest homepage, locate and select the Add button in the bottom-right corner of the page.
- The Add dialog box will appear. Click Upload a Pin.
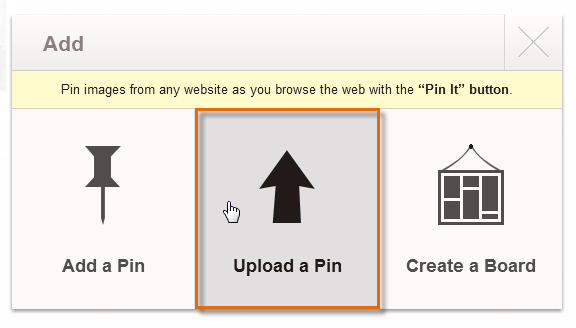 Uploading a pin from your computer
Uploading a pin from your computer - The Upload a Pin dialog box will appear. Select Choose File.
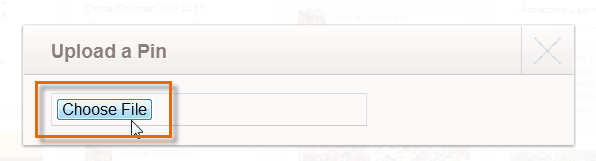 Clicking Choose File
Clicking Choose File - The Open dialog box will appear. Select a photo from your computer, then click Open.
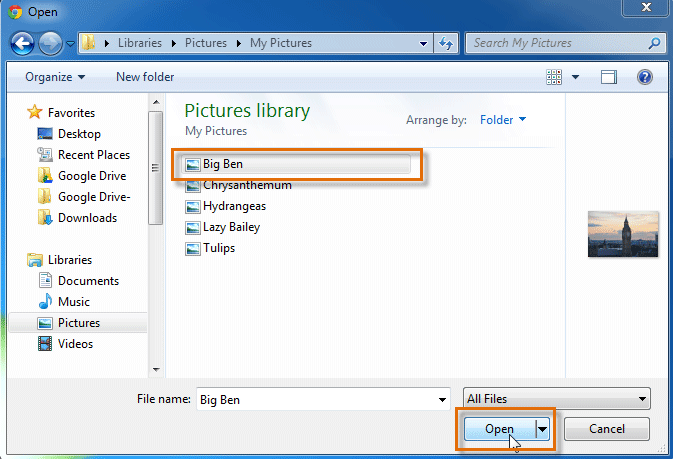 Picking a photo from the computer
Picking a photo from the computer - The photo is now uploaded to Pinterest. Select the pinboard for the pin from the drop-down list and type a description. When you're ready, click Pin It.
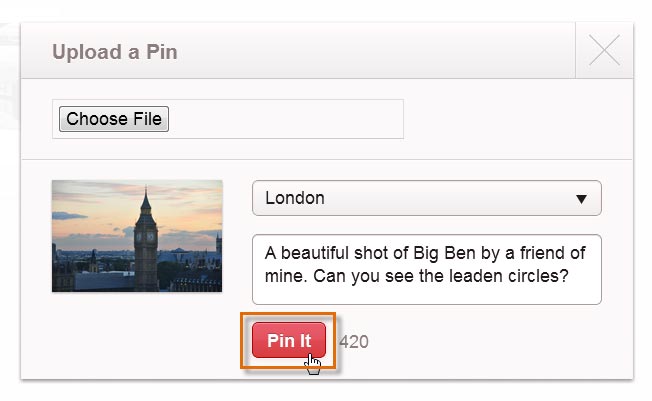 Saving a pin
Saving a pin - The uploaded pin will appear on the pinboard.
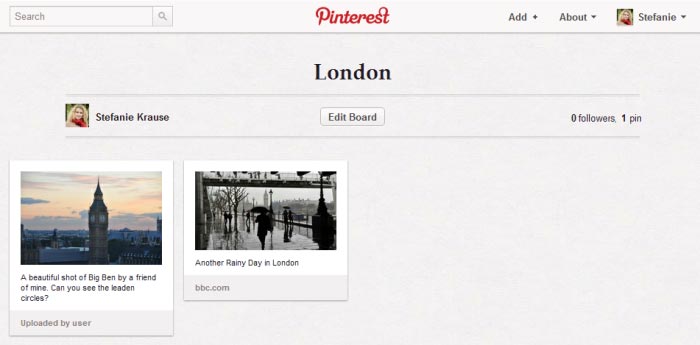 Viewing the newly upload pin
Viewing the newly upload pin
You can also save a pin from a website by entering its web address. Click the Add button, then select Add a Pin from the Add dialog box. Enter a web address into the text box, choose an image from the site, type a description, then click Pin It.
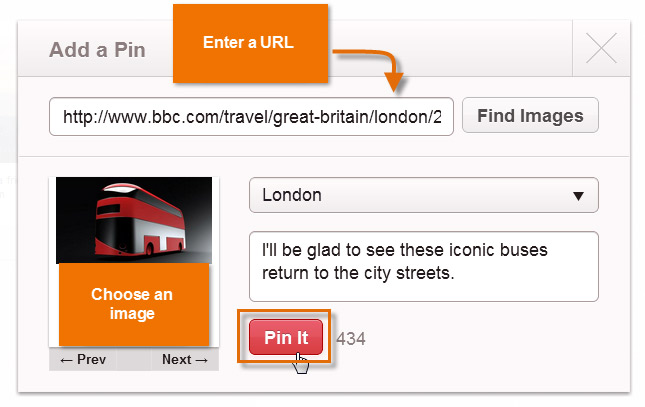 Adding a pin from a web address
Adding a pin from a web addressIn addition to most images, Pinterest allows you to pin videos from YouTube and Vimeo. Pinning a video is no different from pinning an image. You can even watch a video straight from a pinboard!
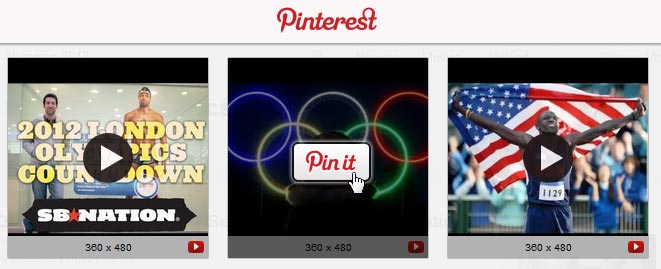 Pinning videos from YouTube
Pinning videos from YouTubeRepins and likes
While it's easy to pin images and videos from other pages across the Web, the option to repin is what truly makes Pinterest so simple and fun to use. Any time you find a pin from another Pinterest user that you'd like to save for yourself, you can easily repin it to one of your own pinboards. You can also choose to like a pin to save it.
To repin a pin:
- When you find something you might like to repin, hover the mouse over the pin, then click the Repin button
 .
.
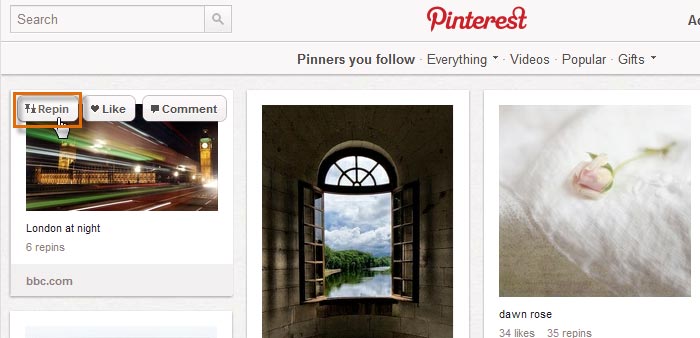 Clicking the Repin button
Clicking the Repin button - The Repin dialog box will appear. Select the pinboard for the pin from the drop-down list and type a description. When you're ready, click Pin It.
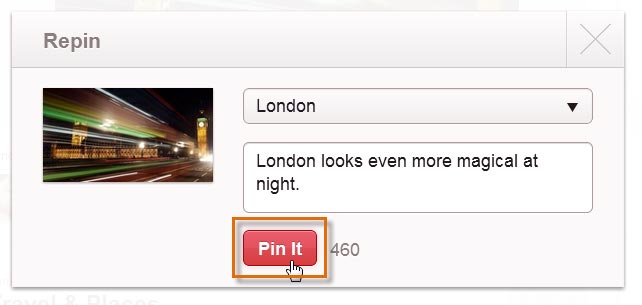 Repinning a pin
Repinning a pin - The confirmation dialog box will appear, confirming that your repin was successful.
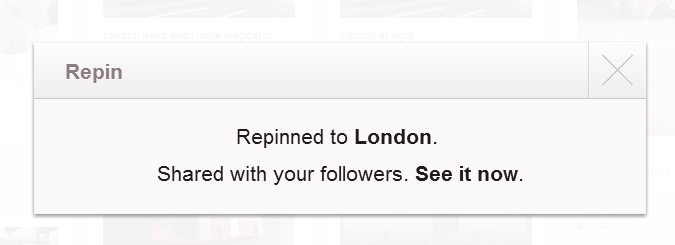 The repin confirmation dialog box
The repin confirmation dialog box
When viewing a repin, the original pinner will be credited at the top.
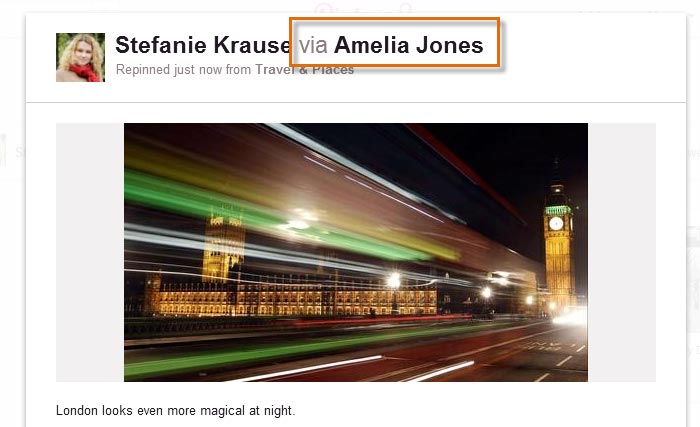 Viewing the repin and the original pinner
Viewing the repin and the original pinnerYou can also comment on pins and mention pins to other Pinterest users. Just click on a pin, and you will be taken to a screen with a comment box to type in. To mention a pin to other users, type the @ symbol followed by their names into the comment, for example @Luke Mendoza.
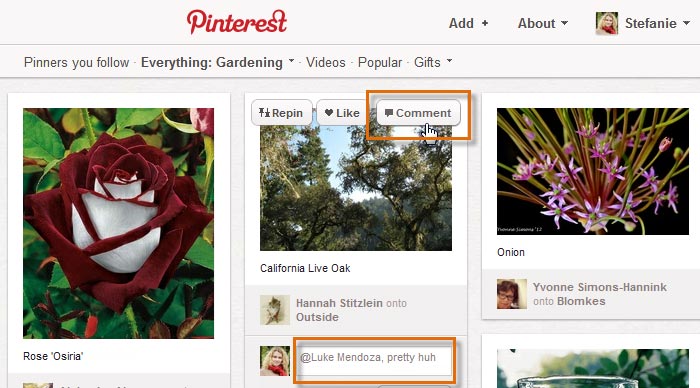 Adding a comment and @Mention to a pin
Adding a comment and @Mention to a pinTo like a pin:
Whether you're planning a future pinboard or just looking for a way to remember your favorite images, it's easy to like pins and access them later.
- Hover the mouse over the desired pin, then click the Like button
 .
.
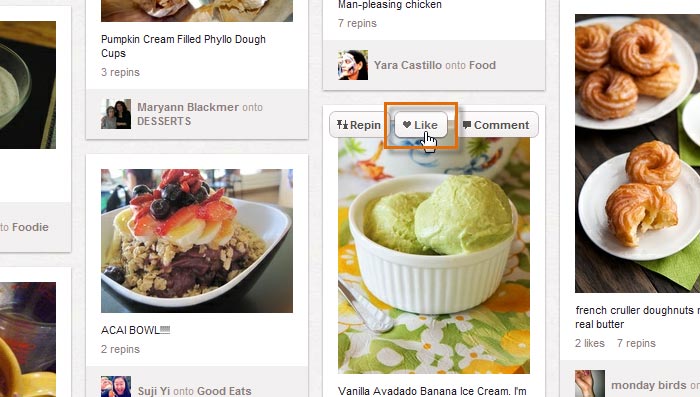 Clicking the Like button
Clicking the Like button - To see the pins you've liked, hover the mouse over the profile icon, then select Likes from the drop-down menu.
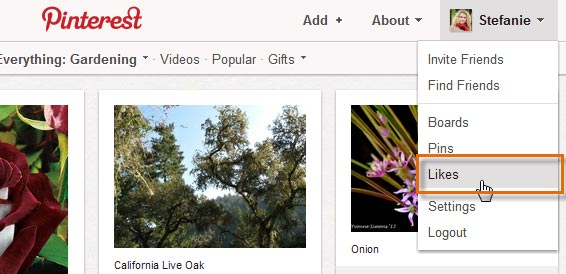 Navigating to your liked pins
Navigating to your liked pins - Your liked pins will appear.
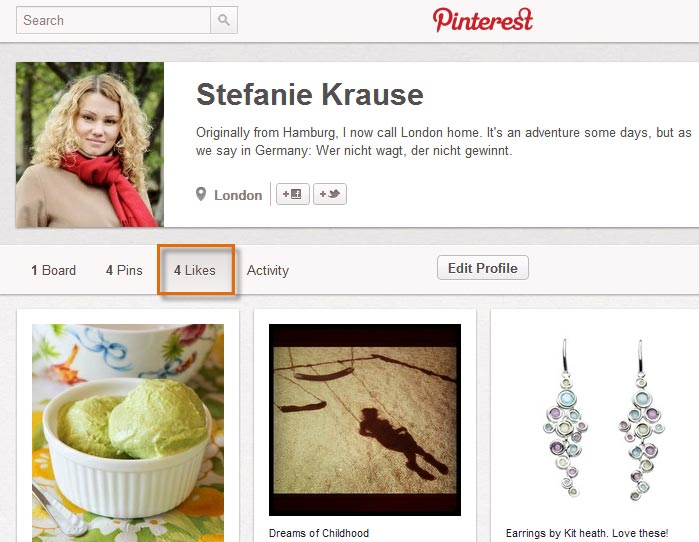 Viewing the pins you've liked
Viewing the pins you've liked
Exploring Pinterest
Even if you're not planning to build many pinboards of your own, it's fun to explore the variety of beautiful things that people share on Pinterest. There are lots of ways to discover the newest pins and pinboards.
Pinners you follow
Each time you visit the Pinterest homepage, the newest pins from the pinners you follow will appear, including anything you've pinned recently.
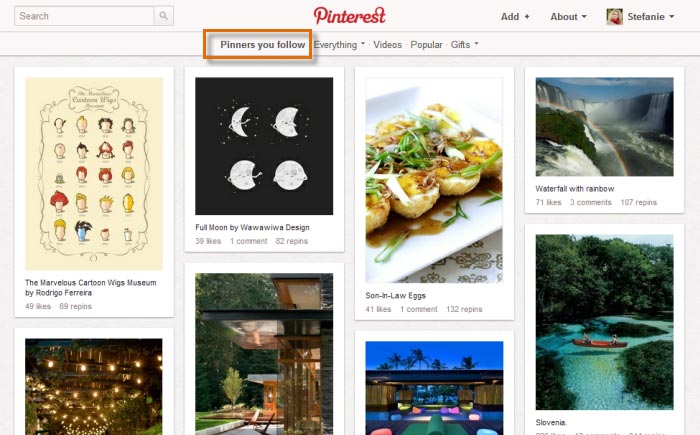 Viewing recent pins from the pinners you follow
Viewing recent pins from the pinners you followTo browse Pinterest by category:
Pinterest also allows you to explore pins by topic. This is a great way to discover new pins and pinners. You can also choose to browse videos, popular pins, and gift ideas.
- Locate and click the menu button to the right of the search box, and then click the desired category from the drop-down menu.
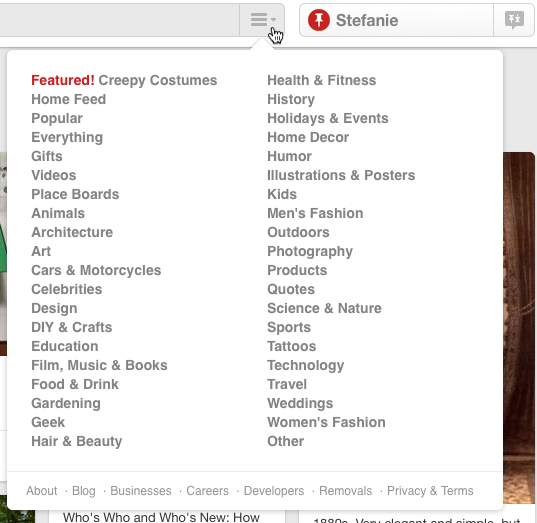
Choosing a category to browse - Pins that match the selected category will appear.
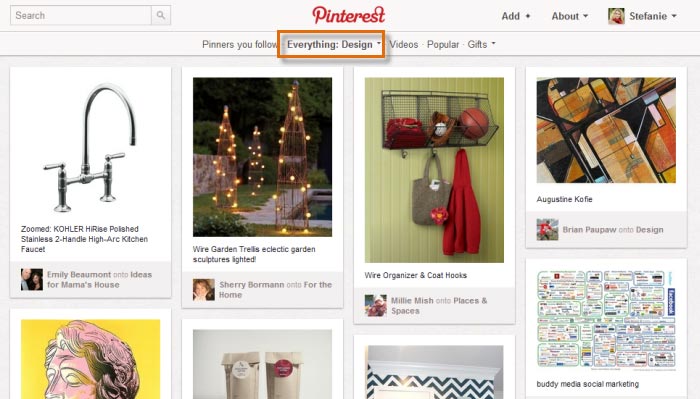 Exploring pins in a category
Exploring pins in a category
To search Pinterest:
Sometimes you may be looking for something a little more specific. In our example, Stefanie would like to find some different pictures of the London skyline.
- Type a search term into the search bar and press Enter.
 Using the search bar
Using the search bar - A series of pins that match the search will appear.
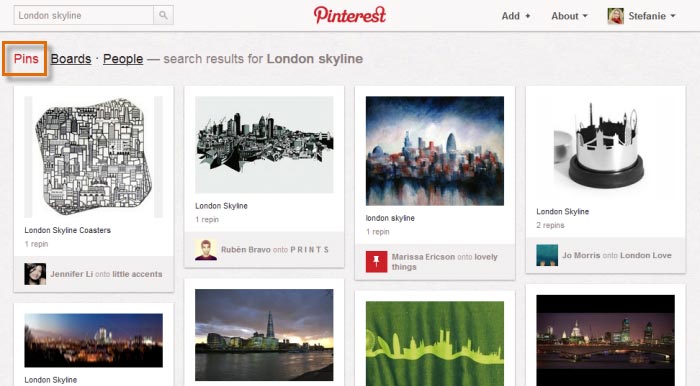 Viewing pins in a search
Viewing pins in a search - Click Boards to see entire pinboards that match the search.
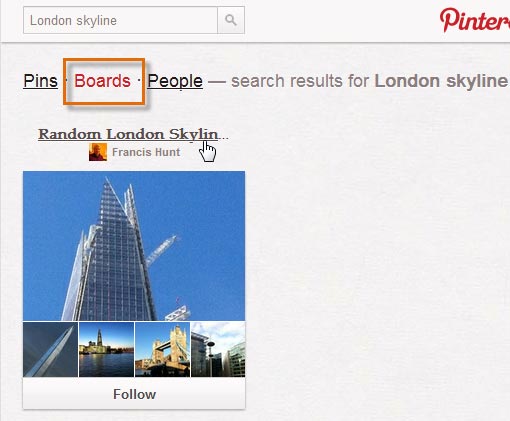 Searching for pinboards
Searching for pinboards
Following source links
Whenever you'd like to see where a pin was originally found, you can click it to navigate to the source page for that pin. This can be especially helpful if you're using Pinterest to organize different things like recipes or products.
To follow a pin to its source:
- Click a pin to open a larger view.
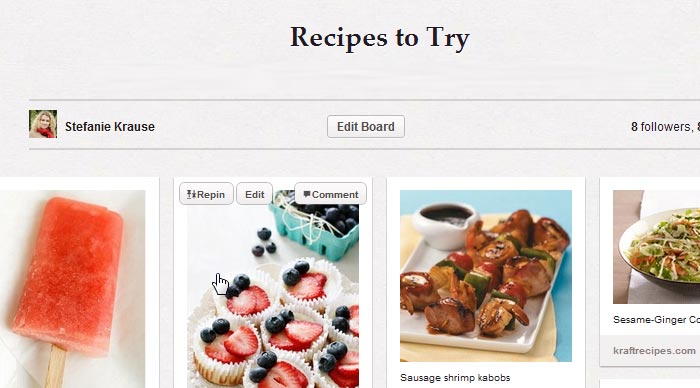 Clicking a pin to open a larger view
Clicking a pin to open a larger view - The larger view of the pin will appear. Click the pin again to navigate to the original source link.
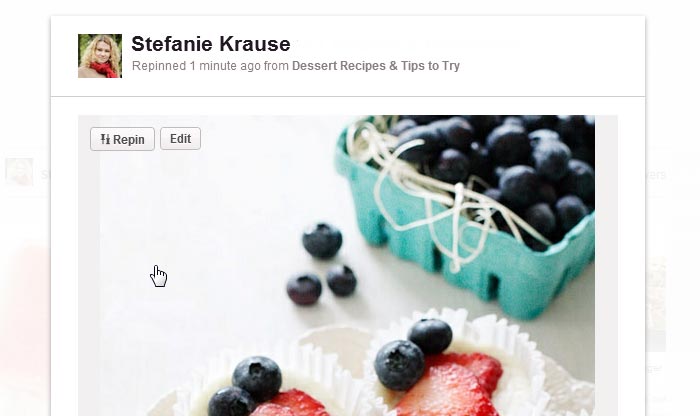 Navigating to a pin's original source
Navigating to a pin's original source - The original page will appear as a new tab or window in your browser.
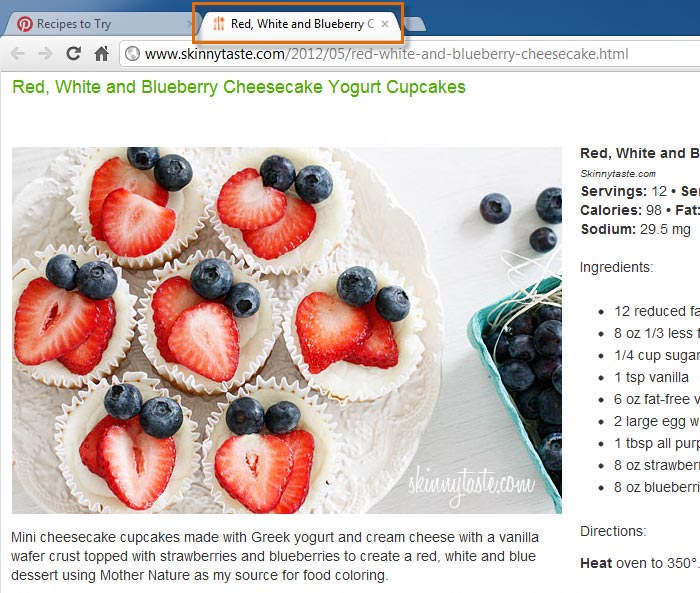 Viewing the original source in a new browser tab
Viewing the original source in a new browser tab
Following people on Pinterest
As Pinterest continues to grow, more and more people are creating interesting, beautiful, and inspiring pinboards. It won't be long before you start to find other Pinterest users you'll want to follow, even if you don't know them in real life! It's easy to follow different pinners and individual pinboards.
To follow a pinner:
There are two ways to start following a pinner:
- Click the Follow button
 whenever you're viewing a pin.
whenever you're viewing a pin.
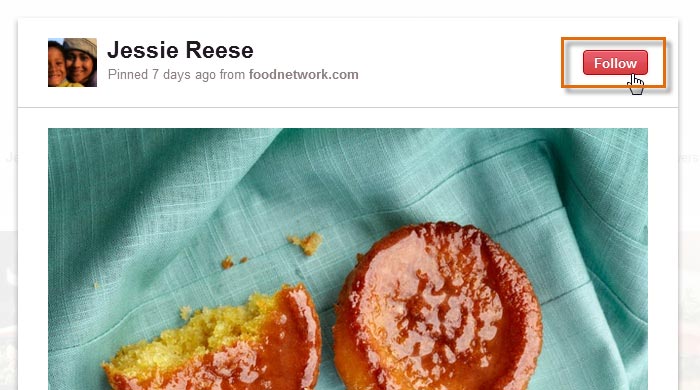 Following a pinner
Following a pinner - Click the Follow All button on a pinner's profile page.
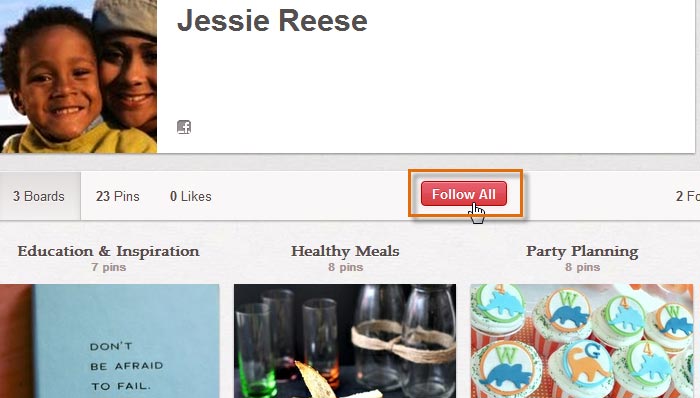 Following a pinner from their profile page
Following a pinner from their profile page
To follow a pinboard:
Pinterest users save a diverse mix of pins on a variety of topics. Sometimes you may find that you only want to follow certain pinboards from a pinner instead of following all of that person's pins.
- While viewing a pin, locate the Pinned onto the board section at the bottom of the pin, which notes where the pin is saved. Click the Follow button
 to start following pins from this pinboard.
to start following pins from this pinboard.
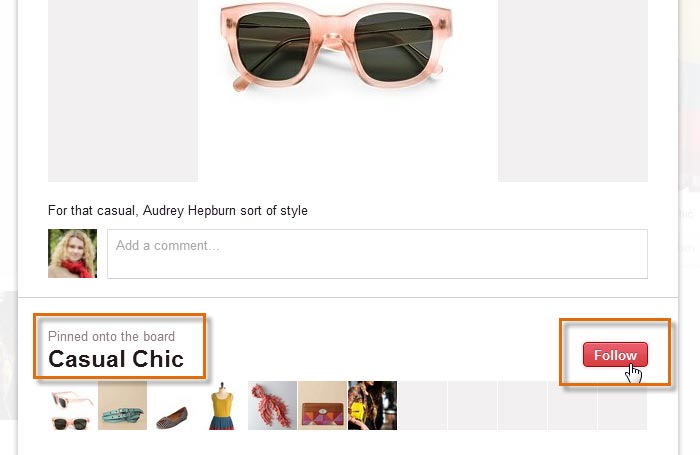 Following a single pinboard
Following a single pinboard - You can also starting following a pinboard by clicking Follow below a pinboard on a profile page.
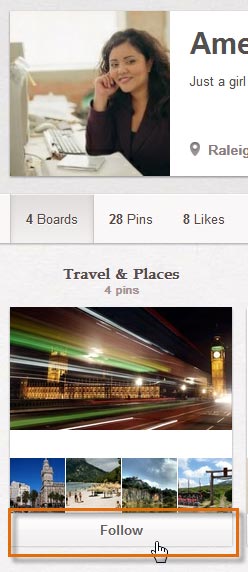 Following a pinboard
Following a pinboard
To unfollow a pinner:
After you've been on Pinterest for a while, you may decide that you no longer wish to follow certain pinners or pinboards. Pinterest makes it easy to keep track of who you follow and unfollow pinners and pinboards.
- Click the profile icon in the top-right corner of the page to navigate to your profile page.
- Locate and select the Following button.
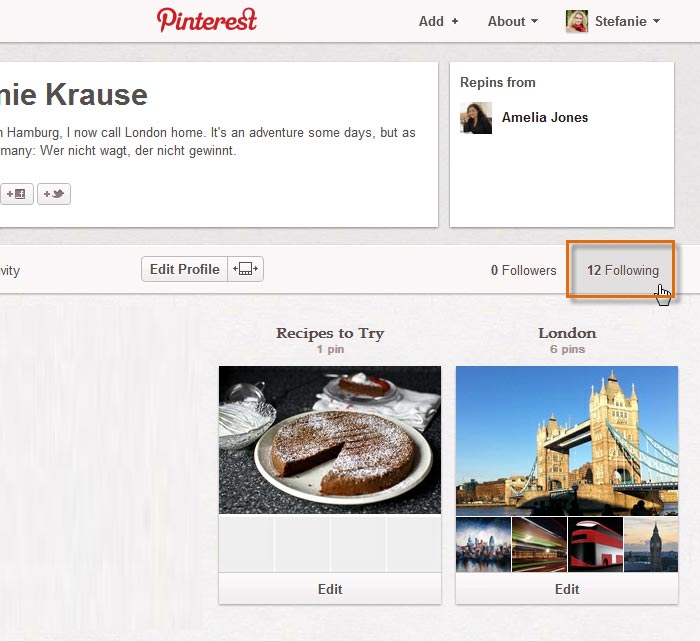 Seeing who your following on Pinterest
Seeing who your following on Pinterest - A list of pinners and pinboards you are currently following will appear.
- Click the Unfollow button
 to stop following a pinner or a pinboard.
to stop following a pinner or a pinboard.
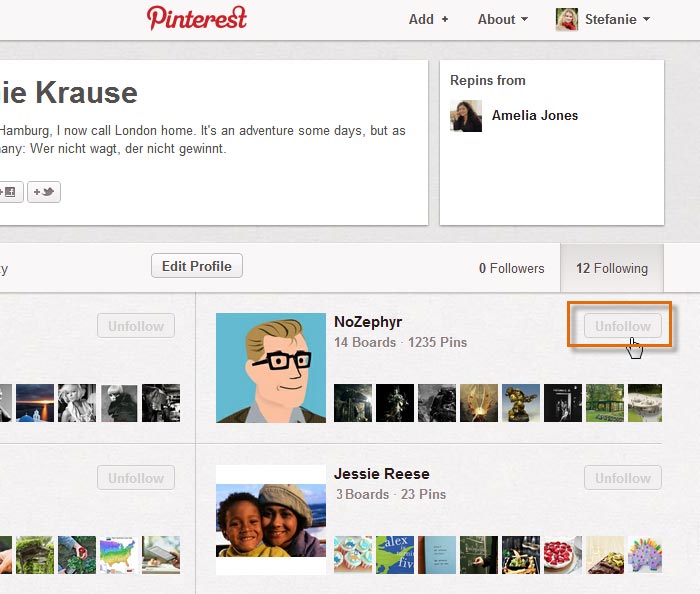 Unfollowing a pinner
Unfollowing a pinner
Managing your pins and pinboards
After you've been pinning for a while, you may find a need to organize and manage you pins and pinboards.
To edit a pin:
- While viewing a pinboard, hover the mouse over a pin, then click the button with the pencil icon.
- The Edit Pin page will appear. From here, you can change the pin's description, update the link, choose its pinboard, or even delete it.
- Click Save Pin when you're ready to save the changes.
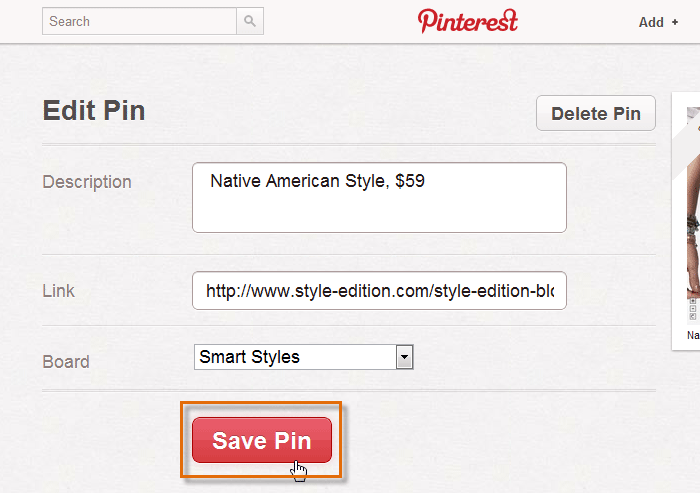 Editing a pin's details
Editing a pin's details - The pin will be updated with your changes.
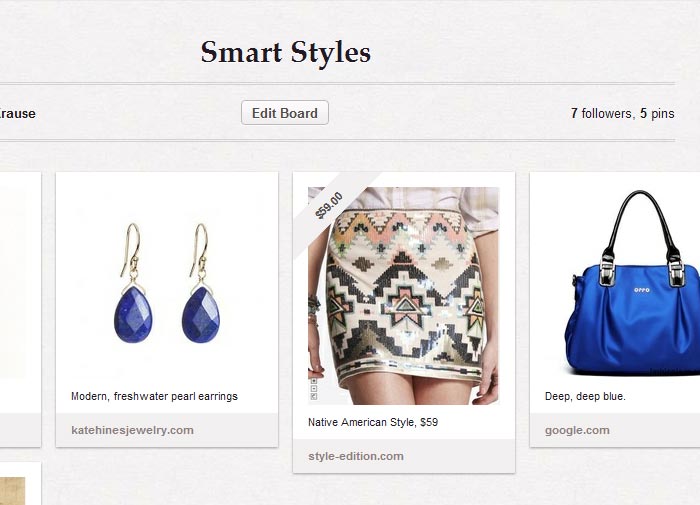 Viewing the edited pin
Viewing the edited pin
Notice the price tag ribbon that was added to our pin? You can add a price tag ribbon to any pin by typing $ or £ followed by the number amount in the pin's description. This can be helpful if you're using Pinterest to promote your business, or if you're trying to compare the cost of different products.
To edit a pinboard:
- While viewing a pinboard, click the Edit Board button.
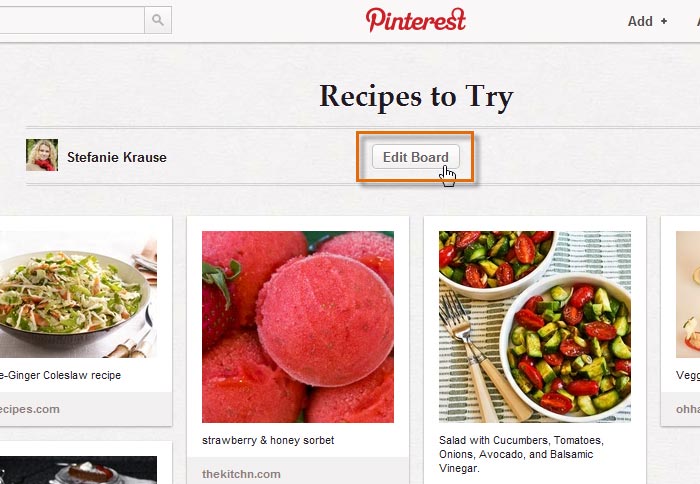 Editing a pinboard
Editing a pinboard - The Edit Board page will appear. From here, you can change the pinboard's description, choose a category, add another pinner to help you collaborate, or delete it.
- Click Save Settings when you're ready to save your changes.
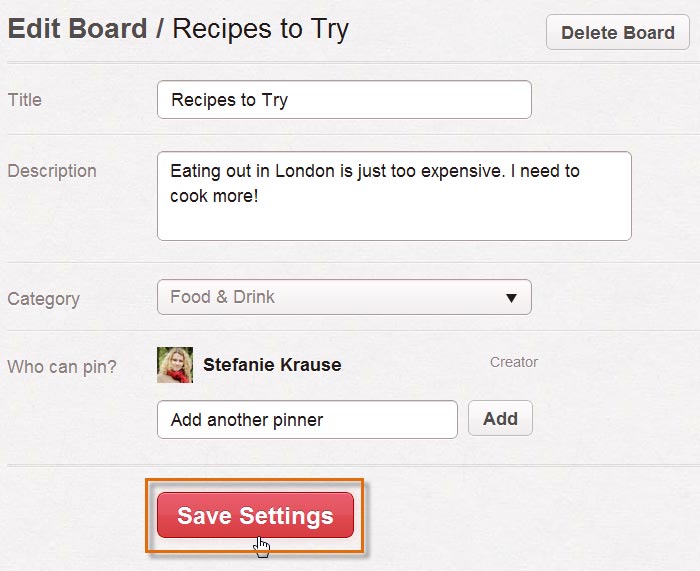 Editing a pinboard's details
Editing a pinboard's details
To rearrange your pinboards:
Anytime you create a new pinboard, it will automatically appear as the newest pinboard on your profile page. Once you've created several pinboards, you may want to organize and rearrange them. To rearrange your pinboards, navigate to your profile page, then click and drag a pinboard to its desired location.
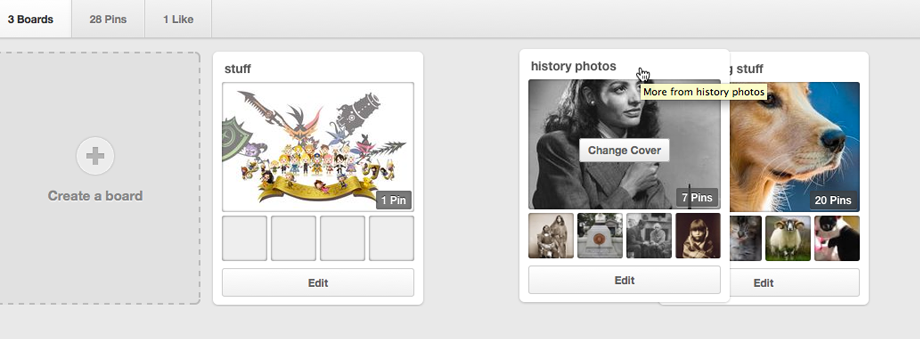
To set a pinboard cover:
By default, the newest pin on any pinboard will become the board cover, the large image that appears at the top of each pinboard. If you prefer, you can choose to change a board's cover, which will set a permanent cover image until you decide to change it.
- While viewing your profile page, hover the mouse over a pinboard, then select Edit Board Cover.
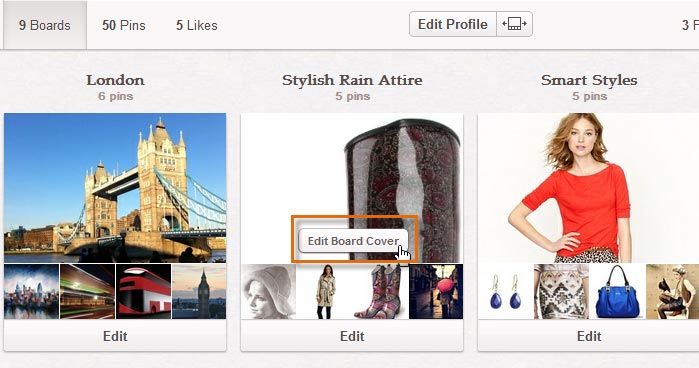 Editing a pinboard's cover
Editing a pinboard's cover - The Board Cover dialog box will appear. Click the arrows to preview different pins from the pinboard.
- Click Set Cover when you're satisfied with the cover image.
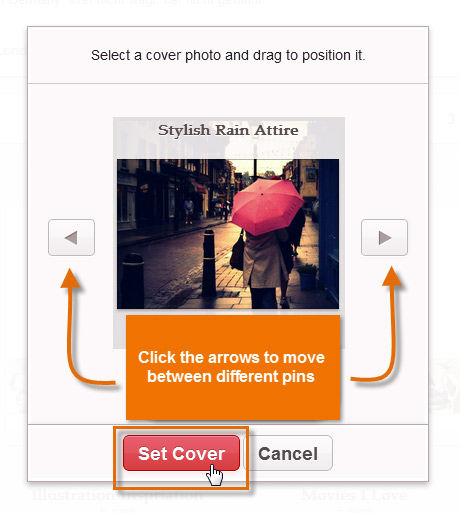 Choosing a pinboard cover
Choosing a pinboard cover - The new pinboard cover will appear.
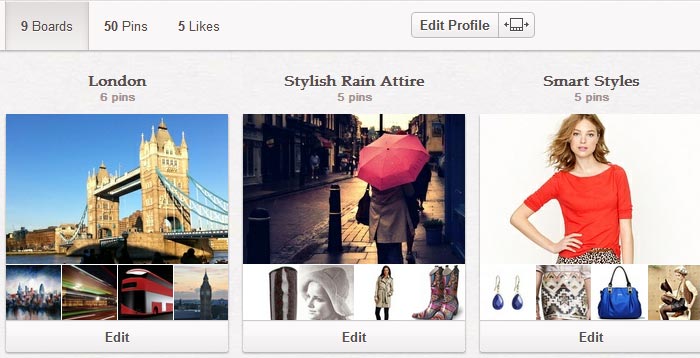 Viewing the updated pinboard cover
Viewing the updated pinboard cover
You can also set a new pinboard cover when viewing a pinboard. Simply hover the mouse over a pin and select Set Board Cover.
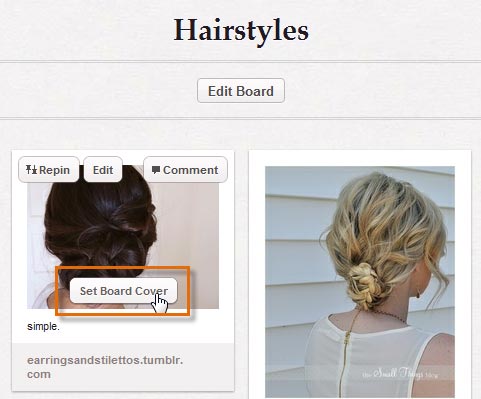 Setting a pinboard cover while viewing a pinboard
Setting a pinboard cover while viewing a pinboardKeeping up with Pinterest
From repins to likes to comments, keeping up with everything that happens on Pinterest can be a bit of a challenge. However, the site offers several tools to help you stay on top of the latest Pinterest activity.
- Whenever you log in to Pinterest, you will see the Recent Activity box in the top-left corner of the homepage. This lets you know whenever someone starts following, repins, likes, or comments on your pinboards.
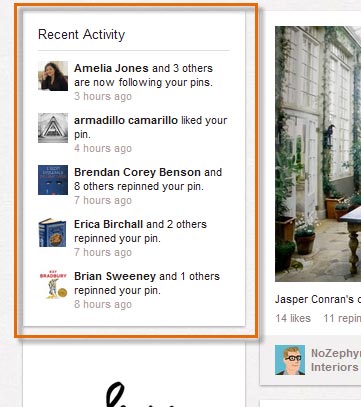 Viewing recent activity on Pinterest
Viewing recent activity on Pinterest - Click the pin icon next to the profile icon on your profile page to see what you've done recently on Pinterest.

To set your email notifications:
By default, Pinterest will send you email notifications whenever someone interacts with your pins and pinboards. Email notifications are an easy way to keep up with everything that happens on Pinterest, but you may wish to customize which emails you receive.
- Click the profile icon.

- Your profile page will appear. Click the gear icon to the right of your name, then select Account Settings from the drop-down menu.
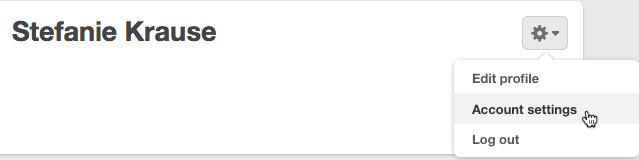
- The Account Basics page will appear. Click Notifications on the upper left of the screen.
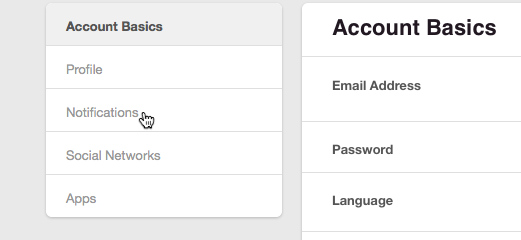
- The email settings page will appear. By default, every email notification is active. Switch the buttons to the On or Off position depending on your preference. You may have to scroll down slightly to see some of the options. To turn off all email notifications, switch the by email button to the Off position.
- Click Save Settings to save your changes.