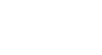Excel 2013


Formatting Cells
Challenge!
- Open an existing Excel 2013 workbook. If you want, you can use our Lesson 9 Practice Workbook.
- Select a cell and change the font style, size, and color of the text. If you are using the example, change the title in cell A3 to Verdana font style, size 16, with a font color of green.
- Apply bold, italics, or underline to a cell. If you are using the example, bold the text in cell range A4:C4.
- Try changing the vertical and horizontal text alignment for some cells.
- Add a border to a cell range. If you are using the example, add a border to the header cells in in row 4.
- Change the fill color of a cell range. If you are using the example, add a fill color to row 4.
- Try changing the formatting of a number. If you are using the example, change the date formatting in cell range D4:H4 to Long Date.
 1
2
3
4
5
6
1
2
3
4
5
6