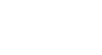Excel 2013
Formatting Cells
Cell styles
Rather than formatting cells manually, you can use Excel's predesigned cell styles. Cell styles are a quick way to include professional formatting for different parts of your workbook, such as titles and headers.
To apply a cell style:
In our example, we'll apply a new cell style to our existing title and header cells.
- Select the cell(s) you wish to modify.
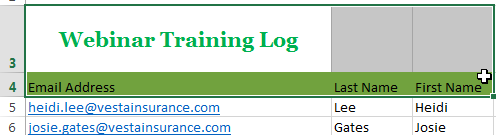 Selecting a cell range
Selecting a cell range - Click the Cell Styles command on the Home tab, then choose the desired style from the drop-down menu. In our example, we'll choose Accent 1.
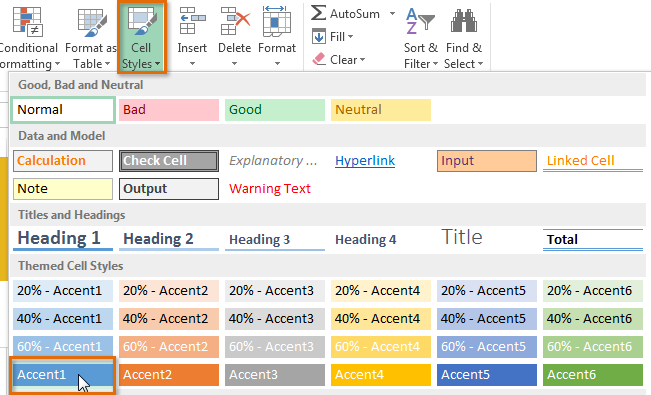 Choosing a cell style
Choosing a cell style - The selected cell style will appear.
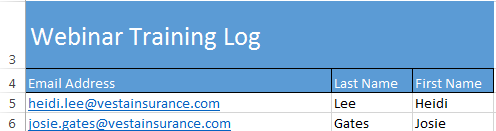 The new cell style
The new cell style
Applying a cell style will replace any existing cell formatting except for text alignment. You may not want to use cell styles if you've already added a lot of formatting to your workbook.