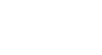Excel 2013
Formatting Cells
Formatting text and numbers
One of the most powerful tools in Excel is the ability to apply specific formatting for text and numbers. Instead of displaying all cell content in exactly the same way, you can use formatting to change the appearance of dates, times, decimals, percentages (%), currency ($), and much more.
To apply number formatting:
In our example, we'll change the number format for several cells to modify the way dates are displayed.
- Select the cells(s) you wish to modify.
 Selecting a cell range
Selecting a cell range - Click the drop-down arrow next to the Number Format command on the Home tab. The Number Formatting drop-down menu will appear.
- Select the desired formatting option. In our example, we will change the formatting to Long Date.
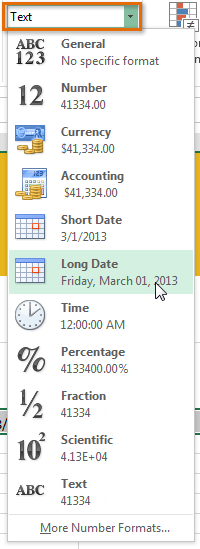 Choosing Long Date
Choosing Long Date - The selected cells will change to the new formatting style. For some number formats, you can then use the Increase Decimal and Decrease Decimal commands (below the Number Format command) to change the number of decimal places that are displayed.
 The applied number formatting
The applied number formatting
Click the buttons in the interactive below to learn about different text and number formatting options.
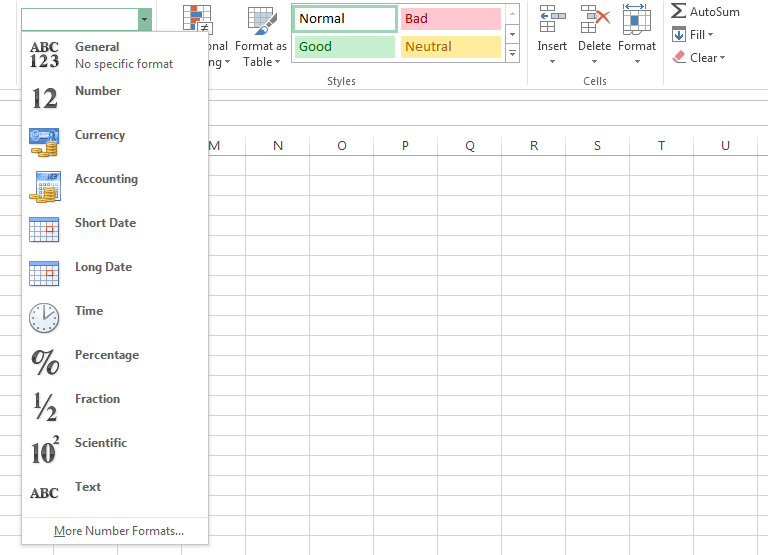
General
General is the default format for any cell. When you enter a number into the cell, Excel will guess the number format that is most appropriate.
For example, if you enter "1-5", the cell will display the number as a Short Date, "1/5/2010".
Number
Number formats numbers with decimal places.
For example, if you enter "4" into the cell, the cell will display the number as "4.00".
Accounting
Accounting formats numbers as monetary values like the Currency format, but it also aligns currency symbols and decimal places within columns.
This format makes it easier to read long lists of currency figures.
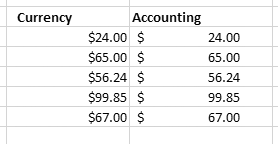
Currency
Currency formats numbers as currency with a currency symbol.
For example, if you enter "4" into the cell, the cell will display the number as "$4.00".
More Number Formats
You can easily customize any format in More Number Formats.
For example, you could change the U.S. dollar sign to another currency, have numbers display commas, change the number of displayed decimal places, etc.

Text
Text formats numbers as text, meaning that what you enter into the cell will appear exactly as it was entered.
Excel defaults to this setting if a cell contains both text and numbers.
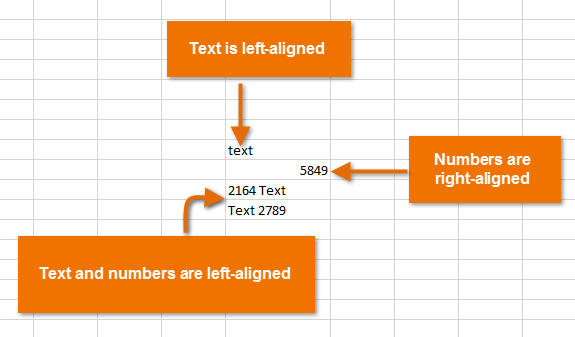
Scientific
Scientific formats numbers in scientific notation.
For example, if you enter "140000" into the cell, then the cell will display the number as "1.40E+05".
Note: by default Excel will format the cell in scientific notation if it contains a large integer. If you do not want Excel to format large integers with scientific notation, use the Number format.
Fraction
Fraction formats numbers as fractions separated by the forward slash.
For example, if you enter "1/4" into the cell, the cell will display the number as "1/4". If you enter "1/4" into a cell that is formatted as General, the cell will display the number as a date, "4-Jan".
Percentage
Percentage formats numbers with decimal places and the percent sign.
For example, if you enter "0.75" into the cell, the cell will display the number as "75.00%".
Time
Time formats numbers as HH/MM/SS and notes AM or PM.
For example, "10:25:00 AM".
Long Date
Long Date formats numbers as Weekday, Month DD, YYYY.
For example, "Monday, August 14, 2013".
Short Date
Short Date formats numbers as M/D/YYYY.
For example, August 8th, 2013 would be "8/8/2013".