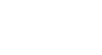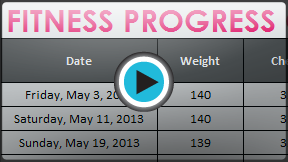Excel 2013
Formatting Cells
Introduction
All cell content uses the same formatting by default, which can make it difficult to read a workbook with a lot of information. Basic formatting can customize the look and feel of your workbook, allowing you to draw attention to specific sections and making your content easier to view and understand. You can also apply number formatting to tell Excel exactly what type of data you’re using in the workbook, such as percentages (%), currency ($), and so on.
Optional: Download our Lesson 9 Practice Workbook.
To change the font:
By default, the font of each new workbook is set to Calibri. However, Excel provides a variety of other fonts you can use to customize your cell text. In the example below, we'll format our title cell to help distinguish it from the rest of the worksheet.
- Select the cell(s) you wish to modify.
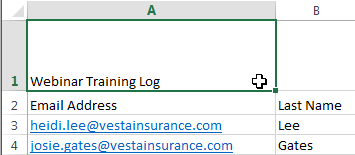 Selecting a cell
Selecting a cell - Click the drop-down arrow next to the Font command on the Home tab. The Font drop-down menu will appear.
- Select the desired font. A live preview of the new font will appear as you hover the mouse over different options. In our example, we'll choose Georgia.
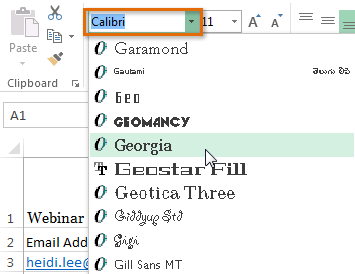 Choosing a font
Choosing a font - The text will change to the selected font .
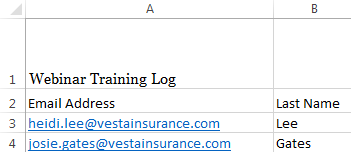 The new font
The new font
When creating a workbook in the workplace, you'll want to select a font that is easy to read. Along with Calibri, standard reading fonts include Cambria, Times New Roman, and Arial.
To change the font size:
- Select the cell(s) you wish to modify.
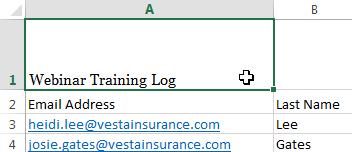 Selecting a cell
Selecting a cell - Click the drop-down arrow next to the Font Size command on the Home tab. The Font Size drop-down menu will appear.
- Select the desired font size. A live preview of the new font size will appear as you hover the mouse over different options. In our example, we will choose 16 to make the text larger.
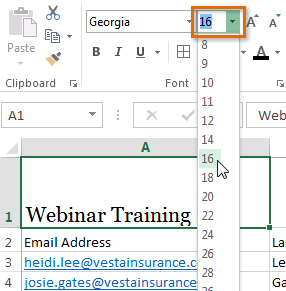 Choosing a new font size
Choosing a new font size - The text will change to the selected font size.
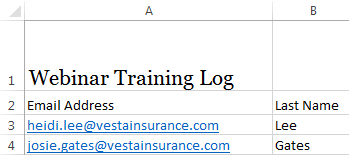 The new font size
The new font size
You can also use the Increase Font Size and Decrease Font Size commands or enter a custom font size using your keyboard.
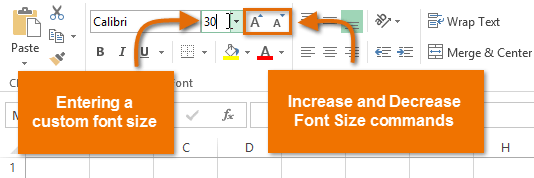 Modifying the font size
Modifying the font sizeTo change the font color:
- Select the cell(s) you wish to modify.
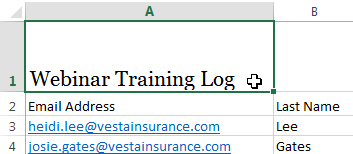 Selecting a cell
Selecting a cell - Click the drop-down arrow next to the Font Color command on the Home tab. The Color menu will appear.
- Select the desired font color. A live preview of the new font color will appear as you hover the mouse over different options. In our example, we'll choose Green.
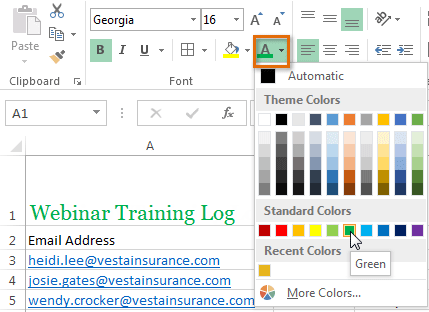 Choosing a font color
Choosing a font color - The text will change to the selected font color.
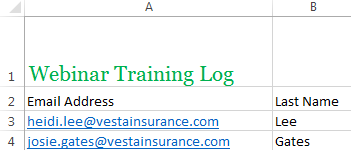 The new font color
The new font color
Select More Colors at the bottom of the menu to access additional color options.
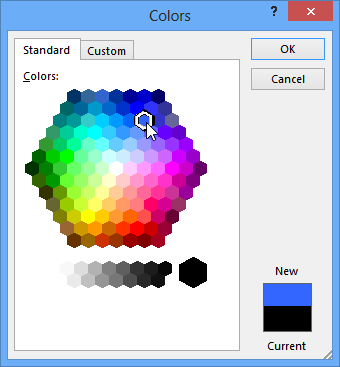 Selecting more colors
Selecting more colorsTo use the Bold, Italic, and Underline commands:
- Select the cell(s) you wish to modify.
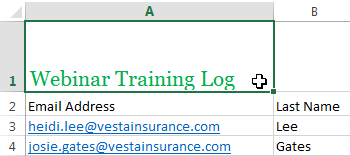 Selecting a cell
Selecting a cell - Click the Bold (B), Italic (I), or Underline (U) command on the Home tab. In our example, we'll make the selected cells bold.
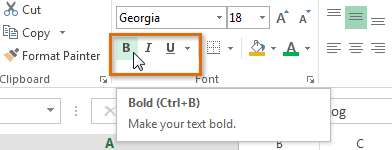 Clicking the Bold command
Clicking the Bold command - The selected style will be applied to the text.
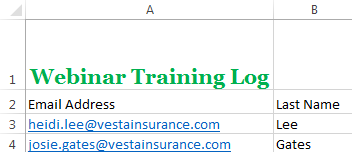 The bold text
The bold text
You can also press Ctrl+B on your keyboard to make selected text bold, Ctrl+I to apply italics, and Ctrl+U to apply an underline.