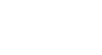Excel 2013
Formatting Cells
Text alignment
By default, any text entered into your worksheet will be aligned to the bottom-left of a cell. Any numbers will be aligned to the bottom-right of a cell. Changing the alignment of your cell content allows you to choose how the content is displayed in any cell, which can make your cell content easier to read.
Click the arrows in the slideshow below to learn more about the different text alignment options.
To change horizontal text alignment:
In our examples below, we'll modify the alignment of our title cell to create a more polished look and further distinguish it from the rest of the worksheet.
- Select the cell(s) you wish to modify.
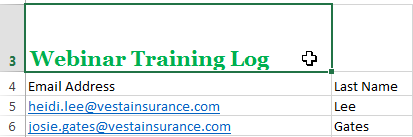 Selecting a cell
Selecting a cell - Select one of the three horizontal alignment commands on the Home tab. In our example, we'll choose Center Align.
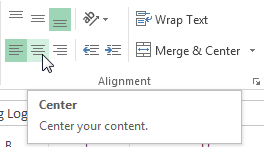 Choosing Center Align
Choosing Center Align - The text will realign.
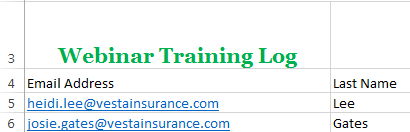 The realigned cell text
The realigned cell text
To change vertical text alignment:
- Select the cell(s) you wish to modify.
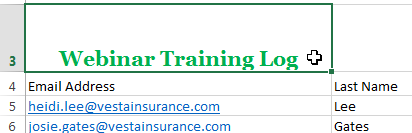 Selecting a cell
Selecting a cell - Select one of the three vertical alignment commands on the Home tab. In our example, we'll choose Middle Align.
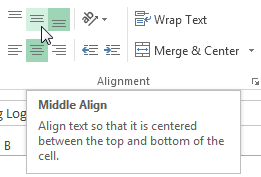 Choosing Middle Align
Choosing Middle Align - The text will realign.
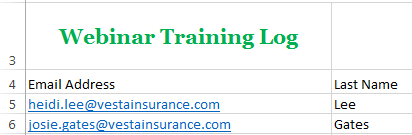 The realigned cell text
The realigned cell text
You can apply both vertical and horizontal alignment settings to any cell.