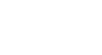Photoshop Basics
Doing More with Layers
Blending modes
In addition to adjusting opacity, you can use different blending modes to control how the layers in your document are mixed together. The blending mode menu is located at the top of the Layers panel, next to Opacity.
If you're following along with the example file, select the Record layer. Notice that the blending mode is set to Multiply. Even though the opacity of the Record layer is set to 100%, this blending mode allows the turquoise color from the layer below to show through:

To change the blending mode, click the Blending Mode drop-down menu, then select the desired mode. In the example below, changing the blending mode to Screen will still allow the turquoise background to show through, but this time it appears on the record instead:
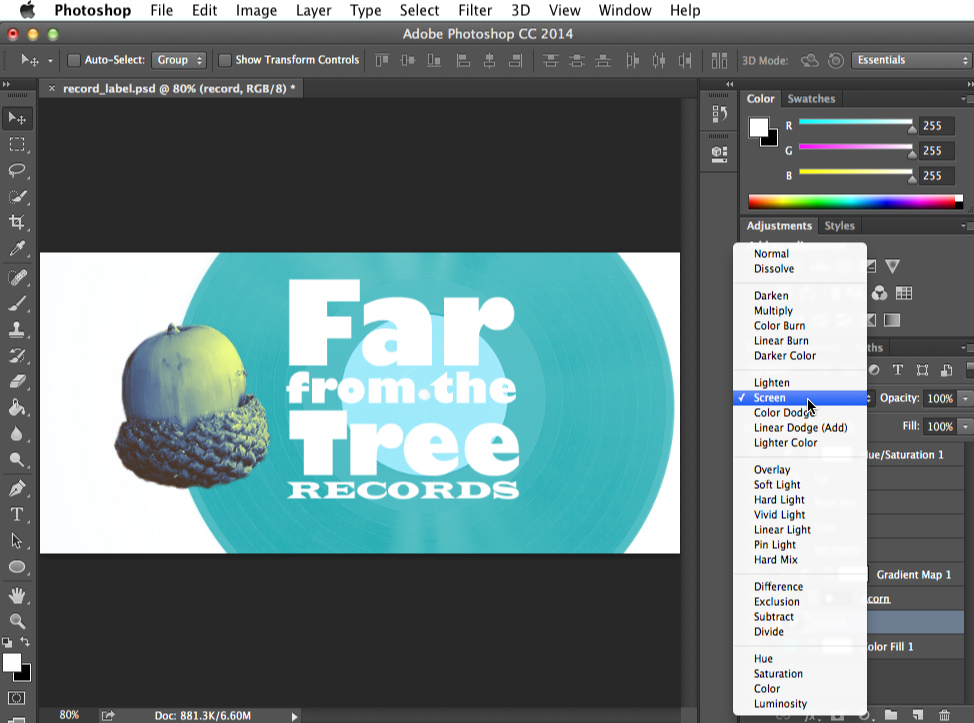
Each blending mode creates a different effect, and some are much more noticeable than others. It's also important to note that blending modes will work differently depending on the content of your layers. This means many blending modes may look unnatural, and it's unlikely that all of the modes will look good in your project.
While blending modes give you a lot of flexibility, they can also be tricky to use. If you're interested in learning more about blending modes, check out this tutorial from Photo Blog Stop.