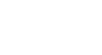Photoshop Basics
Understanding Layers
Working with layers
There are many different ways to work with the layers in your document. For example, you can show and hide different layers, change the stacking order, and more.
Showing and hiding layers
To hide a layer, simply click the eye icon ![]() next to the desired layer. Click it again to show the layer. In the image below, you can see that we've turned off the Text layer, so the text is no longer visible in the document window:
next to the desired layer. Click it again to show the layer. In the image below, you can see that we've turned off the Text layer, so the text is no longer visible in the document window:

Reordering layers
The order in which layers are stacked will determine how the document looks. There may be times when you need to change the stacking order. To reorder a layer, simply click and drag the layer to the desired position in the Layers panel. In the image below, you can see that we've moved the Cake layer to the very top, which completely covers up the layers below it:
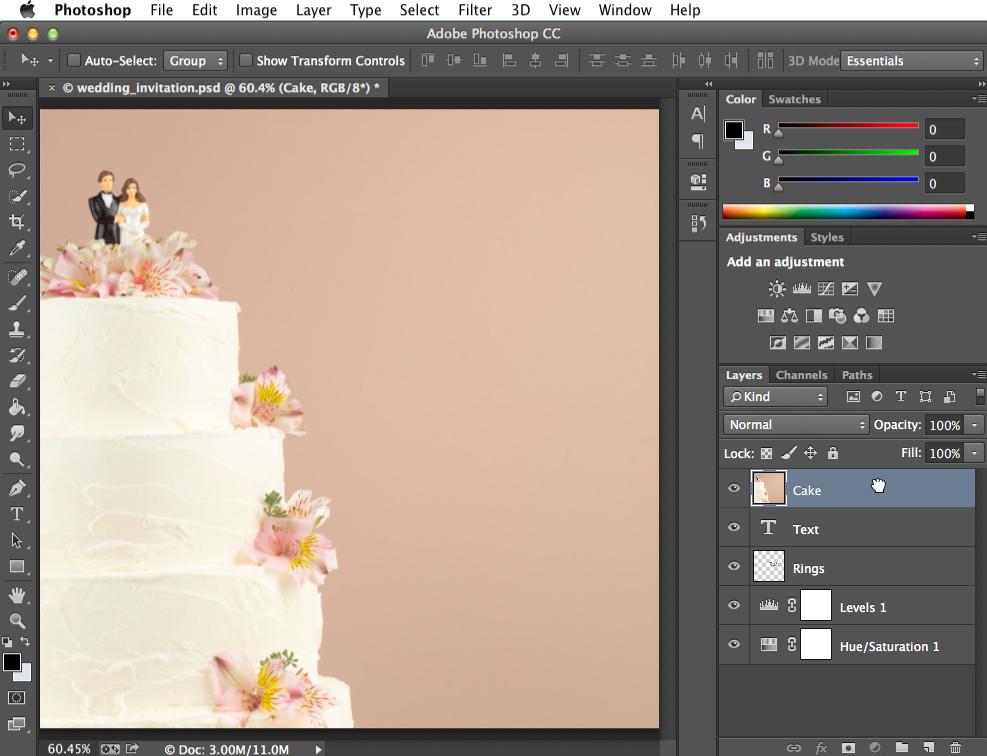
If you want to reorder the Background layer of the image, you will need to right-click it and then select Layer from Background. This will convert the background to a regular layer, which can be reordered.
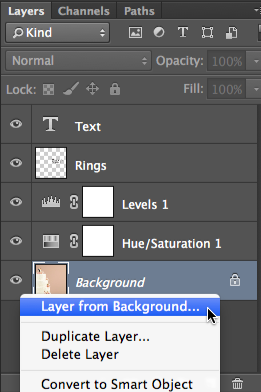
Try reordering the layers to see the effect. Notice how moving the Cake layer to the very top will completely cover up the other layers, but moving the Text or Rings layer to the top does not.
Letting layers show through
In the example above, moving the Cake layer to the top completely covers up the layers below it. By contrast, moving the Text or Rings layer to the top would still allow parts of the layers below to show through. This is because these layers contain transparent areas, whereas the Cake layer does not.
What if we wanted the layers below the Cake layer to show through? There are many ways to do this, such as changing the opacity of the layer or adding a layer mask. We'll talk more about these options in our lesson on Doing More with Layers.