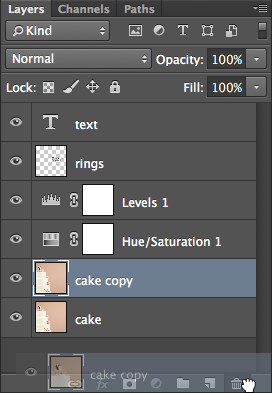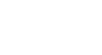Photoshop Basics
Understanding Layers
Layer basics
Now you're ready to start working with layers in Photoshop. You can view, create, and edit layers with the Layers panel. This will usually be found in the lower-right corner of the screen, although you can always go to Window Layers to make sure it's turned on.
Layers to make sure it's turned on.
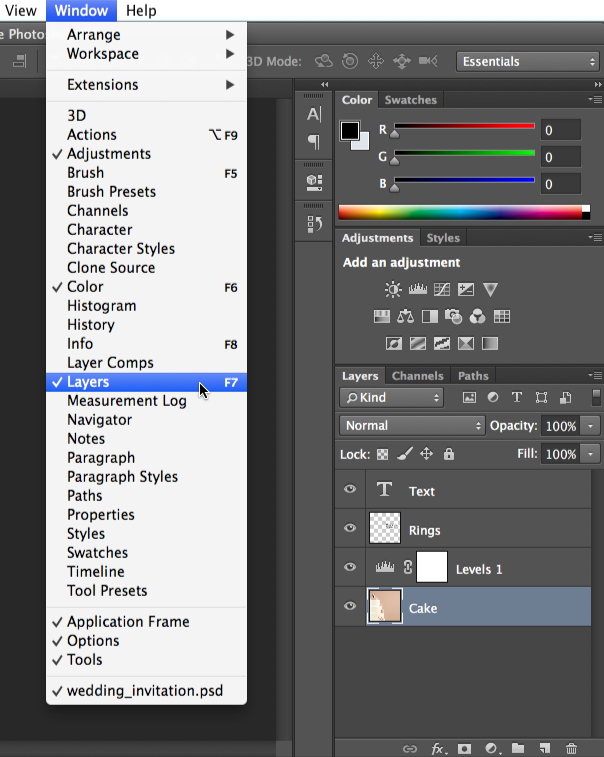
To create an adjustment layer:
If you've never used layers before, we recommend trying adjustment layers first. Remember, an adjustment layer does not contain content—it simply allows you to apply adjustments to the layers below it.
- In the Layers panel, select the layer below where you want the adjustment layer to appear. In our example, we'll select the Cake layer.
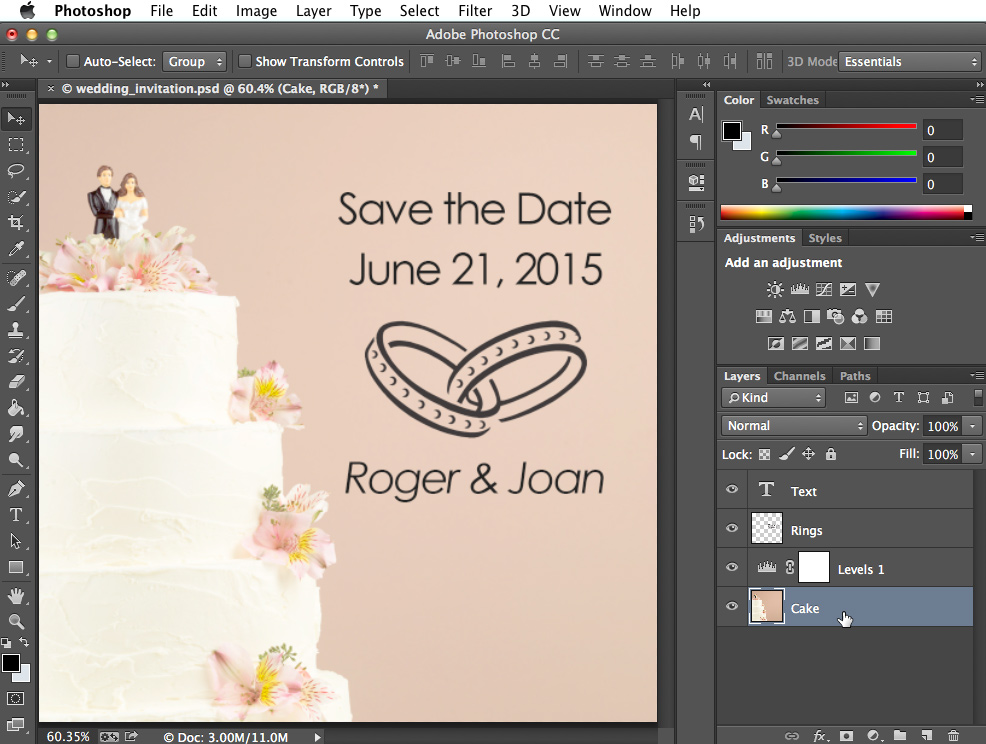
- Click the Adjustment button
 at the bottom of the Layers panel, then choose the desired adjustment.
at the bottom of the Layers panel, then choose the desired adjustment.
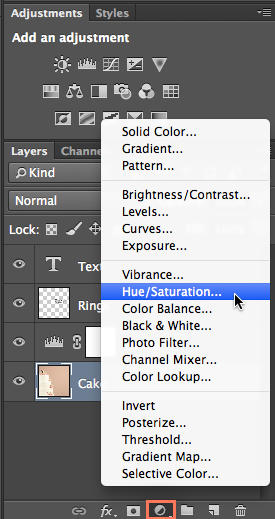
- The adjustment layer will appear, and you can then customize the adjustment in the Properties panel. Any changes you make will affect every layer below the adjustment layer. We'll talk more about using the Properties panel for different adjustments throughout this tutorial.
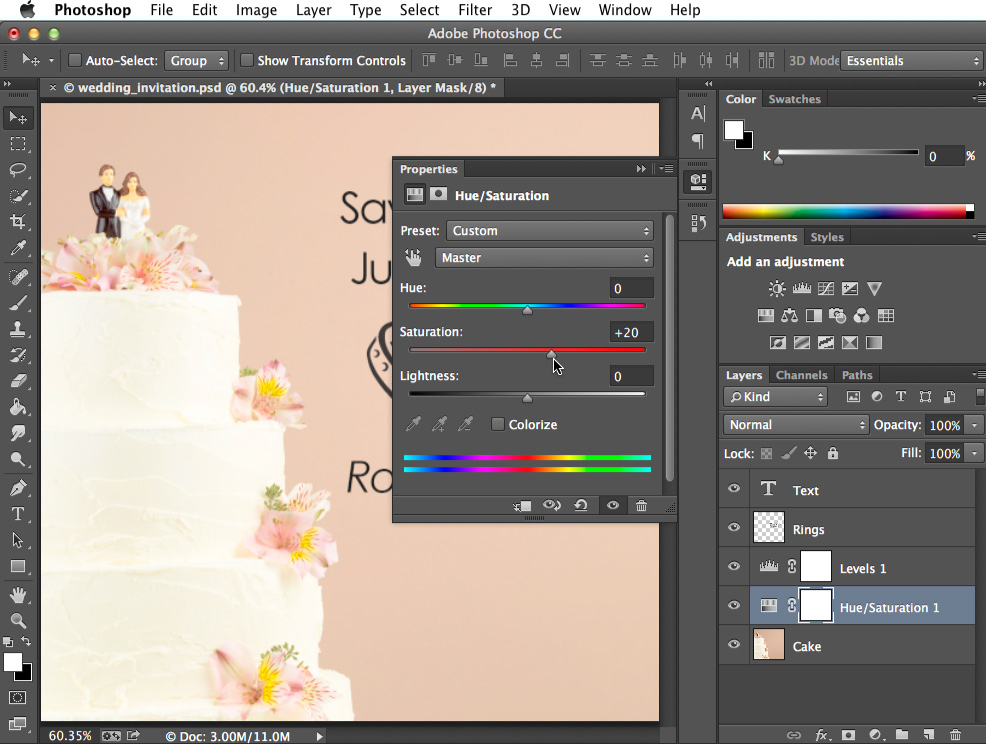
Alternatively, you can use the buttons in the Adjustments panel to create an adjustment layer.
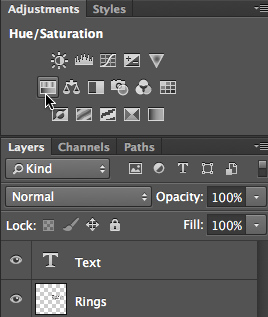
In the example file, select the Cake layer, then create a Hue/Saturation adjustment layer. Try using the sliders in the Properties pane to see the effect.
To create a blank layer:
There may be times when you'll want to create a new, blank layer. For example, if you want to draw on an image with the Brush tool, you could create a new layer and then draw on that layer.
To create a new layer, click the New Layer button  near the lower-right corner of the Layers panel. The new layer will appear in the Layers panel.
near the lower-right corner of the Layers panel. The new layer will appear in the Layers panel.
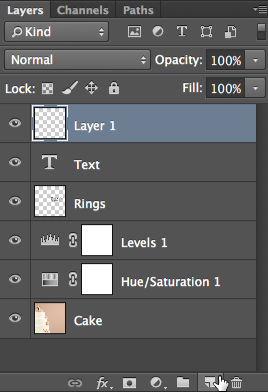
To duplicate a layer:
There will also be times when you'll want to duplicate an existing layer. This is an easy way to try out different edits without altering the original layer.
- Right-click the layer, then select Duplicate Layer.
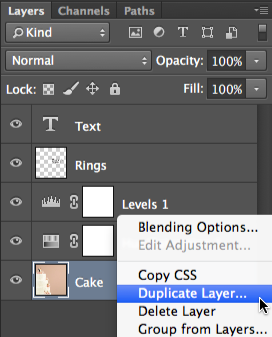
- A dialog box will appear. Click OK. The duplicate layer will appear.
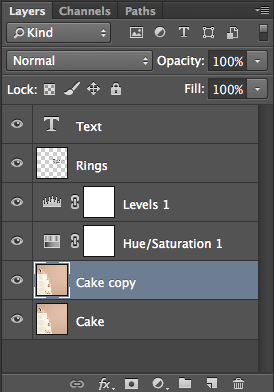
To delete a layer:
If you find that you no longer need a layer, you can delete it. To do this, simply select the layer and then press the Delete key on your keyboard. Alternatively, you can click and drag the layer to the Trash Can ![]() in the lower-right corner of the Layers panel.
in the lower-right corner of the Layers panel.