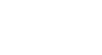Google Sheets
Modifying Columns, Rows, and Cells
Inserting, deleting, and moving rows and columns
After you've been working with a spreadsheet for a while, you may find that you want to add new columns or rows, delete certain rows or columns, or even move them to a different location in the spreadsheet.
To insert a column:
- Right-click a column heading. A drop-down menu will appear:
- Select Insert 1 left to add a column to the left of the current column.
- Select Insert 1 right to add a column to the right of the current column. In our example, we'll choose this option.
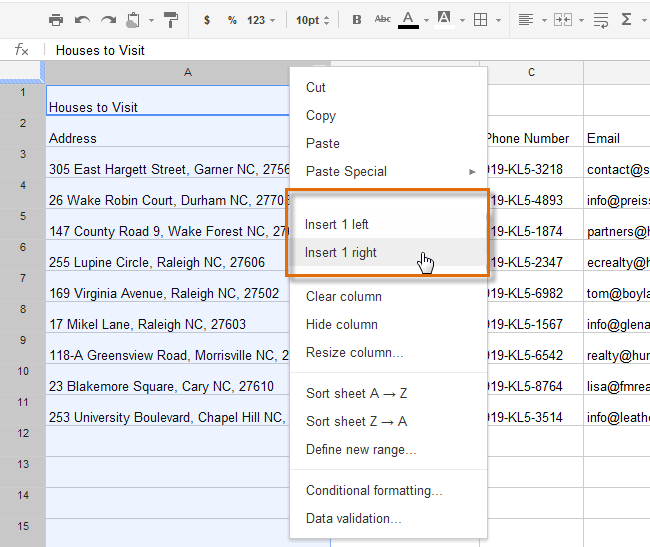 Inserting a column
Inserting a column - The new column will be inserted into the spreadsheet.
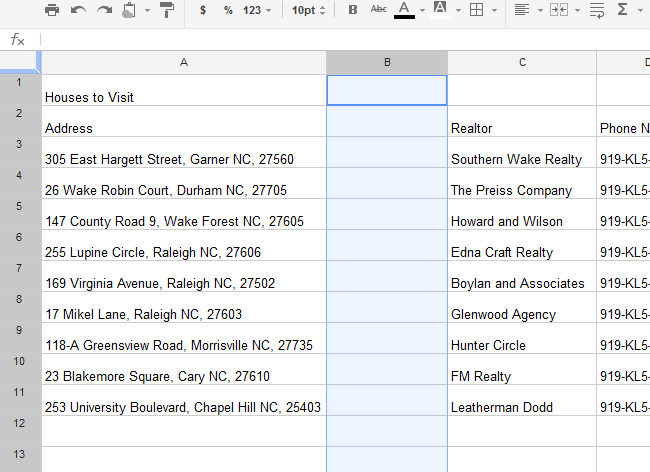 The newly inserted column
The newly inserted column
To insert a row:
- Right-click a row heading. A drop-down menu will appear:
- Select Insert 1 above to add a row above the current row. In our example, we'll choose this option.
- Select Insert 1 below to add a column below the current row.
 Inserting a row
Inserting a row - The new row will be inserted into the spreadsheet.
 The newly inserted row
The newly inserted row
If you need to add more than one row at a time, you can scroll to the bottom of the spreadsheet and click the Add button. By default, this will add 20 new rows to your spreadsheet, but you can also set the number of rows to add in the text box.
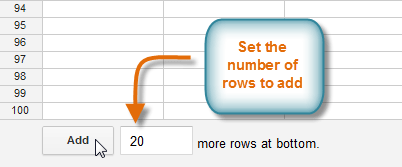 Adding multiple rows
Adding multiple rowsTo delete a row or column:
It's easy to delete any row or column you no longer need in your spreadsheet. In our example, we will delete a row, but you can delete a column in the same way.
- Select the row you wish to delete.
 Selecting a row to delete
Selecting a row to delete - Right-click the row heading, then select Delete row from the drop-down menu.
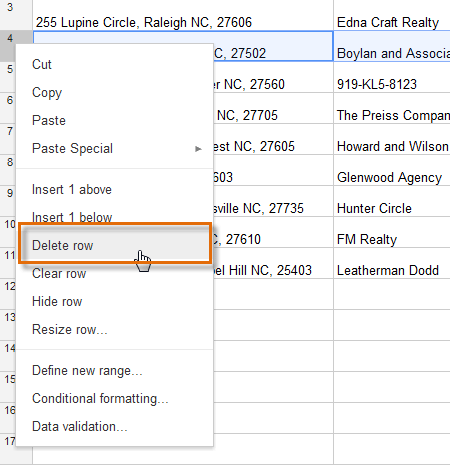 Selecting Delete row
Selecting Delete row - The rows below the deleted row will shift up to take its place. In our example, row 5 is now row 4.
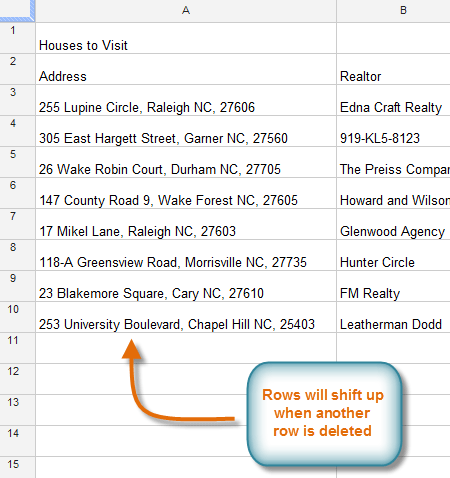
There's a difference between deleting a row or column and simply clearing its contents. If you want to remove the content of a row or column without causing the others to shift, right-click a heading, then select Clear row or Clear column.
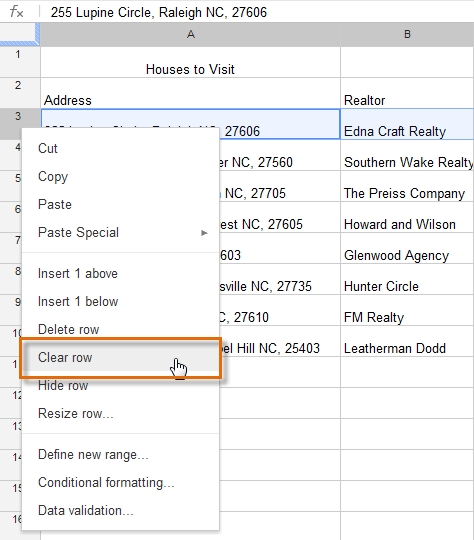 Clearing the contents of a row
Clearing the contents of a rowTo move a row or column:
Sometimes you may want to move a column or row to make it more accessible in your spreadsheet. In our example, we will move a column, but you can move a row in the same way.
- Select the column you wish to move, then hover the mouse over the column heading. The cursor will become a hand icon
 .
.
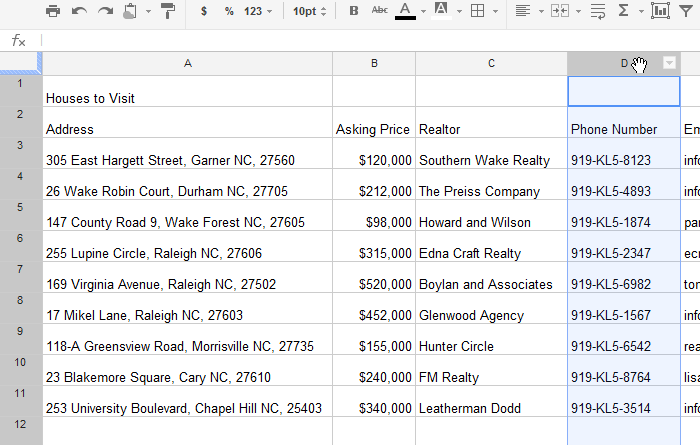 Selecting a column to move
Selecting a column to move - Click, hold, and drag the column to its desired position. An outline of the column will appear.
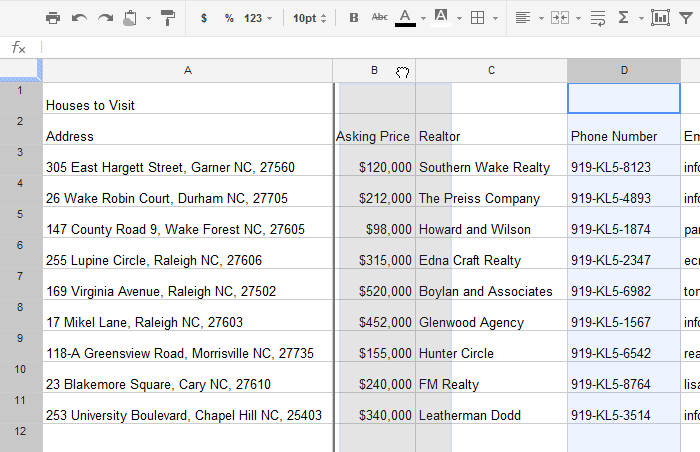 Moving a column
Moving a column - Release the mouse when you are satisfied with the new location.
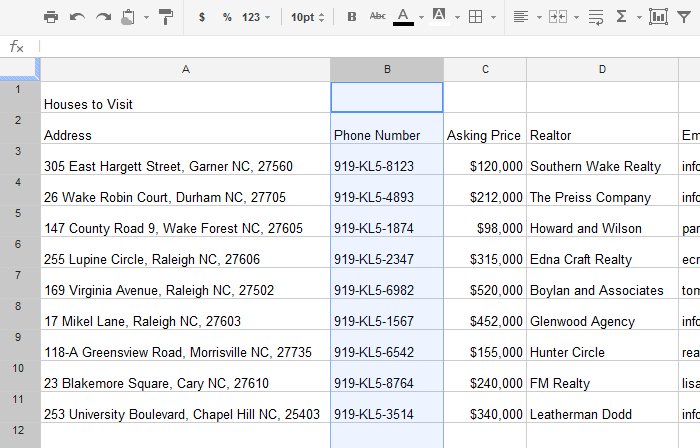 The moved column
The moved column