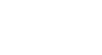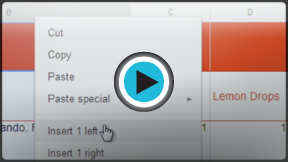Google Sheets
Modifying Columns, Rows, and Cells
Working with columns, rows, and cells
Every row and column of a new spreadsheet is always set to same height and width. As you begin to work with spreadsheets, you will find that these default sizes are not always well-suited to different types of cell content.
Watch the video to learn about modifying columns, rows, and cells, including wrapping text and merging cells.
To modify the column width:
In our example below, some of the content in column A is too long to be displayed. We can make all of this content visible by changing the width of column A.
- Hover the mouse over the line between two columns. The cursor will turn into a double arrow
 .
.
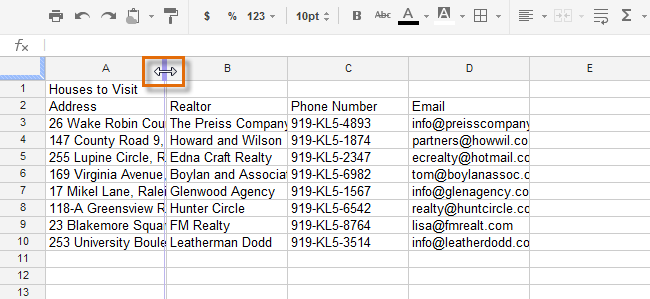 Selecting the column border
Selecting the column border - Click, hold, and drag the column border to the right to increase column width. Dragging the border to the left will decrease column width.
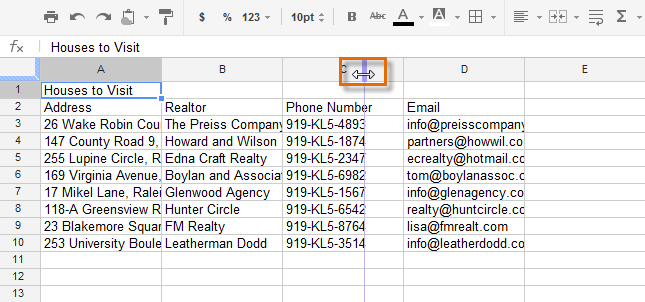 Increasing the column width
Increasing the column width - Release the mouse when you are satisfied with the new column width. All of the cell content is now visible.
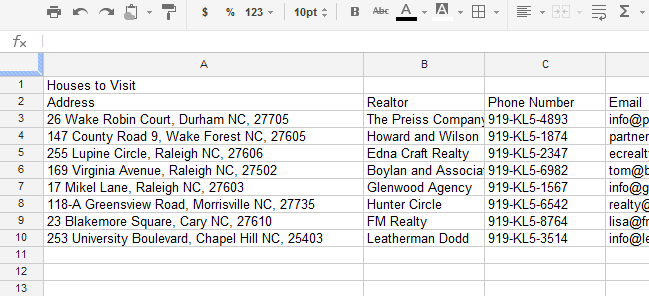 The resized column
The resized column
To autosize a column's width:
The autosizing feature will allow you to set a column's width to fit its content automatically.
- Hover the mouse over the line between two columns. The cursor will turn into a double arrow
 .
. - Double-click the mouse.
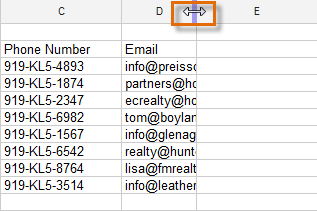 Doubling clicking to auto-size a column
Doubling clicking to auto-size a column - The column's width will be changed to fit the content.
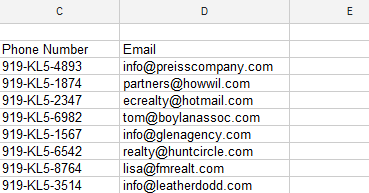 The auto-sized column
The auto-sized column