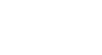Google Sheets
Modifying Columns, Rows, and Cells
To modify the row height:
You can make cells taller by modifying the row height. Changing the row height will create additional space in a cell, which often makes it easier to view cell content.
- Hover the mouse over the line between two rows. The cursor will turn into a double arrow
 .
.
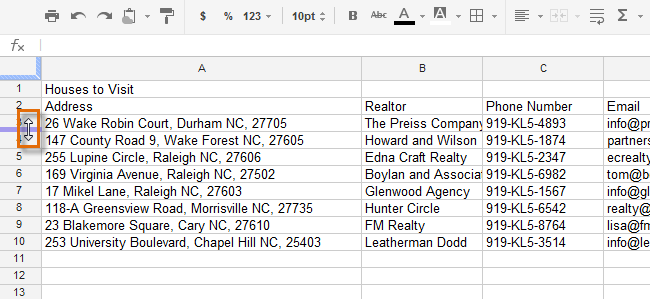 Selecting the row border
Selecting the row border - Click, hold, and drag the row border down to increase the height. Dragging the border up will decrease the row height.
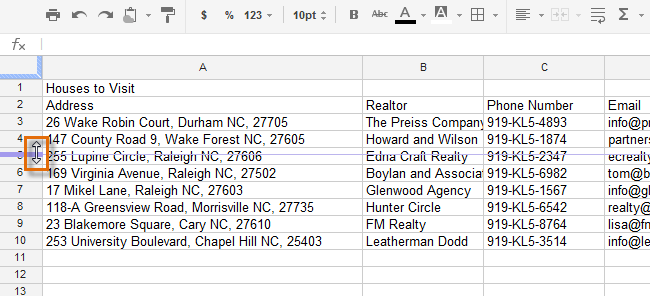 Moving the row border
Moving the row border - Release the mouse when you are satisfied with the new row height.
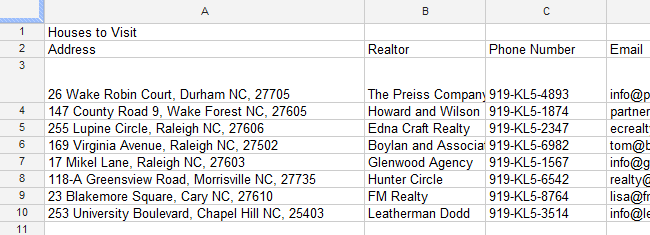 The resized row
The resized row
To modify all rows or columns:
Rather than resizing rows and columns individually, you can modify the height and width of every row and column in a spreadsheet at the same time using the Select All button. This method allows you to set a uniform size for the spreadsheet's rows and columns. In our example, we will set a uniform row height.
- Locate and click the Select All button just below the formula bar
 to select every cell in the spreadsheet.
to select every cell in the spreadsheet.
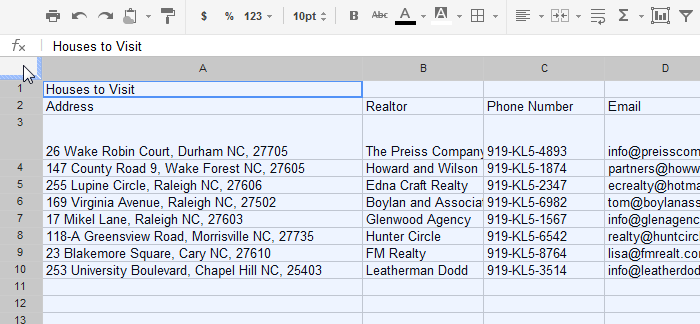 Clicking the Select All button
Clicking the Select All button - Hover the mouse over the line between two rows. The cursor will turn into a double arrow
 .
. - Click, hold, and drag the row border to modify the height.
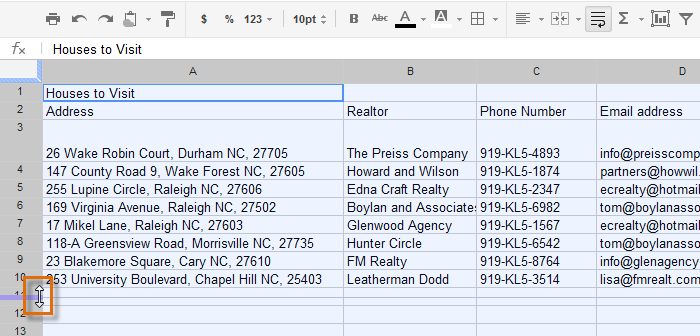 Changing the height of all rows
Changing the height of all rows - Release the mouse when you are satisfied with the new row height for the spreadsheet.
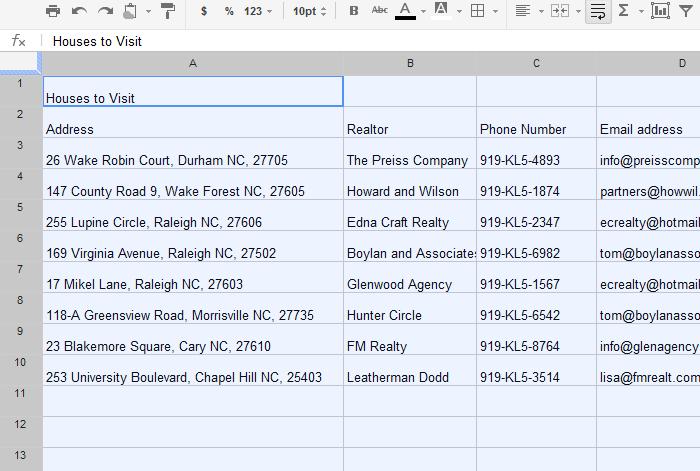 The uniform row height
The uniform row height