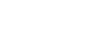Excel 2013
Modifying Columns, Rows, and Cells
Wrapping text and merging cells
Whenever you have too much cell content to be displayed in a single cell, you may decide to wrap the text or merge the cell rather than resizing a column. Wrapping the text will automatically modify a cell's row height, allowing cell contents to be displayed on multiple lines. Merging allows you to combine a cell with adjacent, empty cells to create one large cell.
To wrap text in cells:
In our example below, we'll wrap the text of the cells in column D so the entire address can be displayed.
- Select the cells you wish to wrap. In this example, we'll select the cells in column D.
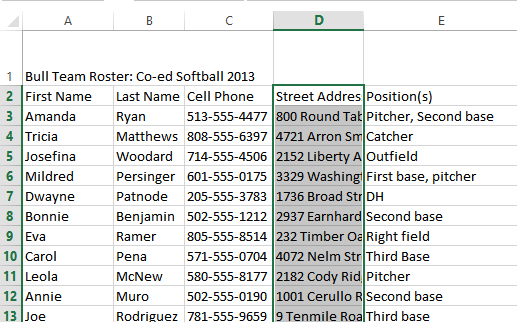 Selecting cells to wrap
Selecting cells to wrap - Select the Wrap Text command on the Home tab.
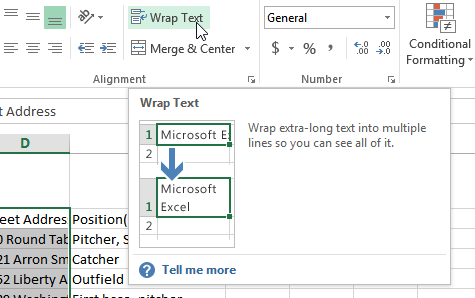 Clicking the Wrap Text command
Clicking the Wrap Text command - The text in the selected cells will be wrapped.
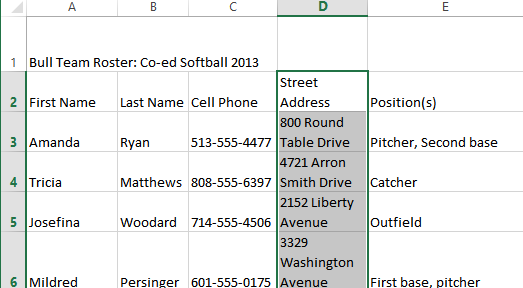 The wrapped text
The wrapped text
Click the Wrap Text command again to unwrap the text.
To merge cells using the Merge & Center command:
In our example below, we'll merge cell A1 with cells B1:E1 to create a title heading for our worksheet.
- Select the cell range you want to merge together.
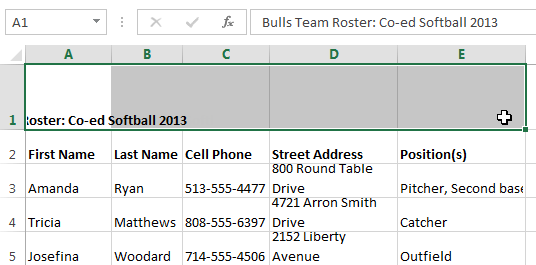 Selecting cell range A1:E1
Selecting cell range A1:E1 - Select the Merge & Center command on the Home tab.
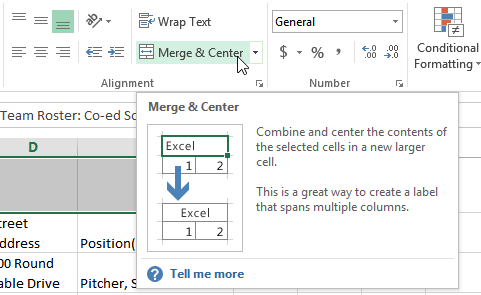 Clicking the Merge & Center command
Clicking the Merge & Center command - The selected cells will be merged, and the text will be centered.
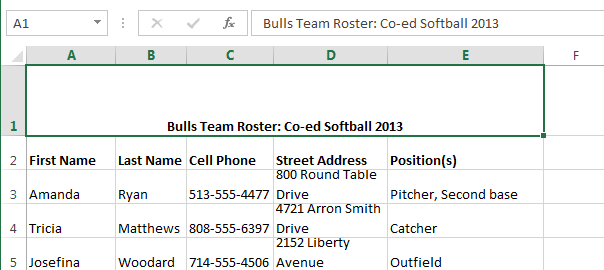 Cell A1 after merging with B1:E1
Cell A1 after merging with B1:E1
To access more merge options:
Click the drop-down arrow next to the Merge & Center command on the Home tab. The Merge drop-down menu will appear. From here, you can choose to:
- Merge & Center: Merges the selected cells into one cell and centers the text
- Merge Across: Merges the selected cells into larger cells while keeping each row separate
- Merge Cells: Merges the selected cells into one cell, but does not center the text
- Unmerge Cells: Unmerges selected cells
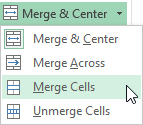 Accessing more Merge options
Accessing more Merge options