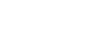Excel 2013
Modifying Columns, Rows, and Cells
To modify row height:
- Position the cursor over the row line so the white cross
 becomes a double arrow
becomes a double arrow  .
.
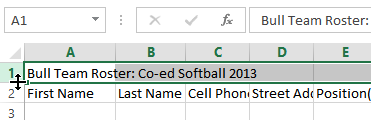 Hovering the mouse over the row line
Hovering the mouse over the row line - Click, hold, and drag the mouse to increase or decrease the row height.
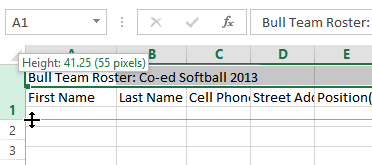 Increasing the row height
Increasing the row height - Release the mouse. The height of the selected row will be changed.
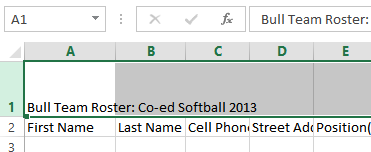 The new row height
The new row height
To modify all rows or columns:
Rather than resizing rows and columns individually, you can modify the height and width of every row and column at the same time. This method allows you to set a uniform size for every row and column in your worksheet. In our example, we will set a uniform row height.
- Locate and click the Select All button
 just below the formula bar to select every cell in the worksheet.
just below the formula bar to select every cell in the worksheet.
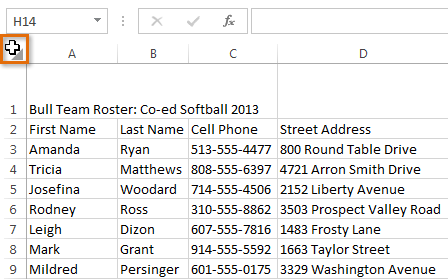 Selecting every cell in a worksheet
Selecting every cell in a worksheet - Position the mouse over a row line so the white cross
 becomes a double arrow
becomes a double arrow  .
. - Click, hold, and drag the mouse to increase or decrease the row height.
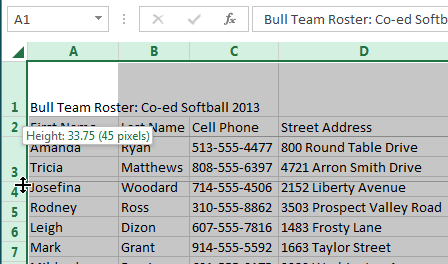 Modifying the height of all rows
Modifying the height of all rows - Release the mouse when you are satisfied with the new row height for the worksheet.
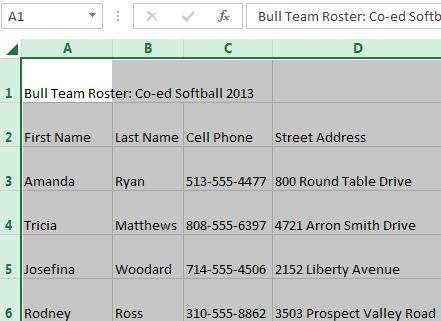 The uniform row height
The uniform row height