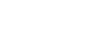Excel 2013
Modifying Columns, Rows, and Cells
To move a row or column:
Sometimes you may want to move a column or row to rearrange the content of your worksheet. In our example we will move a column, but you can move a row in the same way.
- Select the desired column heading for the column you wish to move, then click the Cut command on the Home tab or press Ctrl+X on your keyboard.
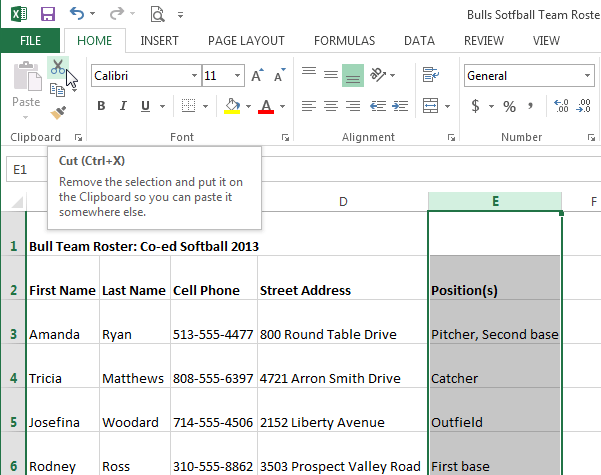 Cutting an entire column
Cutting an entire column - Select the column heading to the right of where you want to move the column. For example, if you want to move a column between columns B and C, select column C.
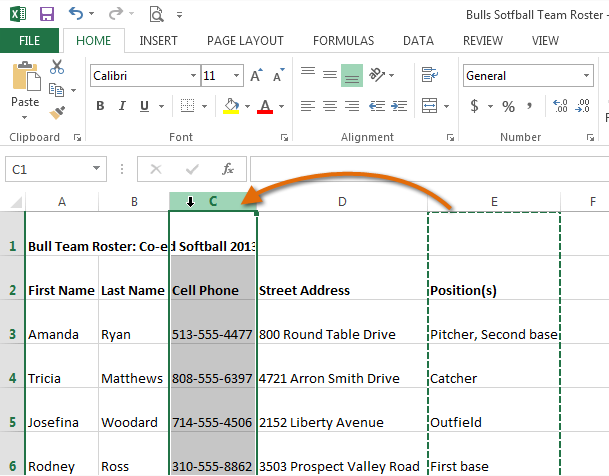 Choosing a destination for the column
Choosing a destination for the column - Click the Insert command on the Home tab, then select Insert Cut Cells from the drop-down menu.
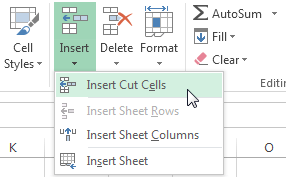 Inserting the column
Inserting the column - The column will be moved to the selected location, and the columns to the right will shift right.
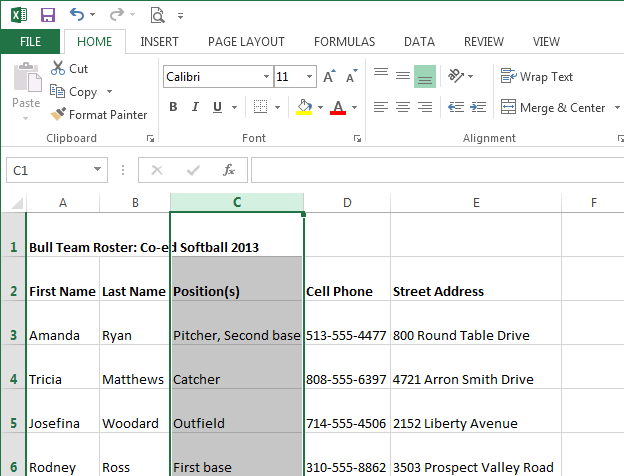 The moved column
The moved column
You can also access the Cut and Insert commands by right-clicking the mouse and then selecting the desired commands from the drop-down menu.
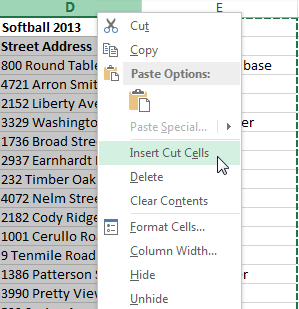 Right-clicking to Insert Cut Cells
Right-clicking to Insert Cut CellsTo hide and unhide a row or column:
At times, you may want to compare certain rows or columns without changing the organization of your worksheet. Excel allows you to hide rows and columns as needed. In our example, we'll hide columns C and D to make it easier to compare columns A, B, and E.
- Select the column(s) you wish to hide, right-click the mouse, then select Hide from the formatting menu.
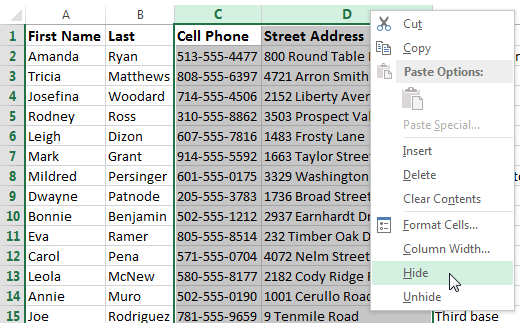 Hiding the selected columns
Hiding the selected columns - The columns will be hidden. The green column line indicates the location of the hidden columns.
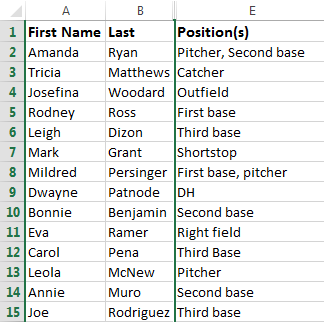 The hidden columns
The hidden columns - To unhide the columns, select the columns to the left and right of the hidden columns (in other words, the columns on both sides of the hidden columns). In our example, we'll select columns B and E.
- Right-click the mouse, then select Unhide from the formatting menu. The hidden columns will reappear.
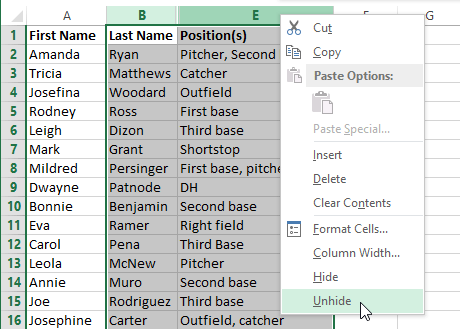 Unhiding the hidden columns
Unhiding the hidden columns