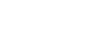Excel 2010
Modifying Columns, Rows, and Cells
To modify the row height:
- Position the cursor over the row line so the white cross
 becomes a double arrow
becomes a double arrow  .
.
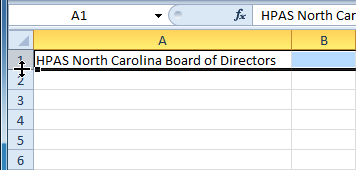 Positioning the mouse over the row line
Positioning the mouse over the row line - Click and drag the row downward to increase the row height or upward decrease the row height.
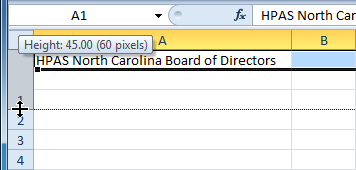 Increasing the row height
Increasing the row height - Release the mouse. The height of each selected row will be changed in your worksheet.
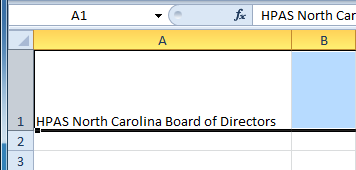 Increased row height
Increased row height
To set row height with a specific measurement:
- Select the rows you want to modify.
- Click the Format command on the Home tab. The format drop-down menu appears.
- Select Row Height.
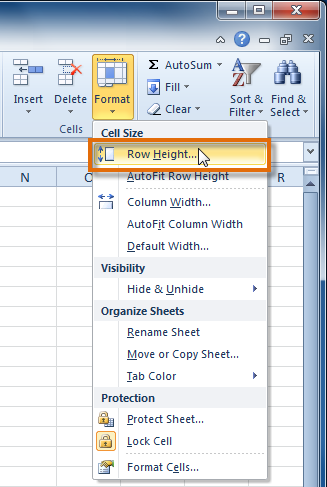 Increasing the column width
Increasing the column width - The Row Height dialog box appears. Enter a specific measurement.
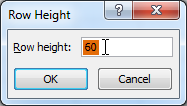 Increasing row height to 60 pixels
Increasing row height to 60 pixels - Click OK. The selected rows heights will be changed in your spreadsheet.
Select AutoFit Row Height from the format drop-down menu, and Excel will automatically adjust each selected row so all of the text will fit.