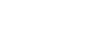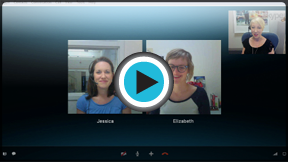Skype
Making Video Calls with Skype
Before your first video call
Are you ready to talk face to face? On Skype, video calls are easy, whether you have a built-in webcam or one you've purchased separately.
To start, you need at least one contact. Go back to Lesson 3's Adding Contacts if you need help finding or adding people you know. Next, you'll need to test your webcam to make sure the person on the other end will be able to see you. After that, you'll be ready to make video calls one on one or with an entire group.
Watch the video to learn how to make video calls on Skype.
To test your webcam:
- Before you begin, make sure of the following:
- You're connected to the Internet
- Your volume is turned up
- Your speakers and microphone are plugged in, if they're not already built in to your computer
- Your webcam is plugged in (again, if it's not already built in), and you've installed the software that came with it
- You know your basic voice call settings are working; if you're not sure, you can always make a test call, which is covered in the previous lesson of this course, Making Calls with Skype
- Open the Skype window and sign in.
- Click Tools on the menu bar, then choose Options.
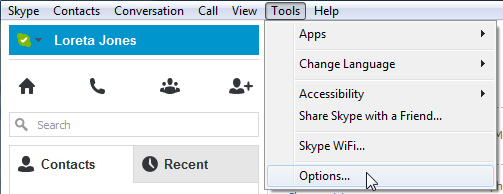 Opening Skype options
Opening Skype options - The Skype - Options window appears.
- Under General, click Video Settings to open the video settings pane.
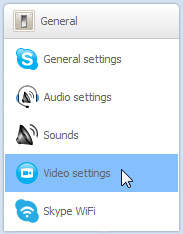 Opening video settings
Opening video settings - The pane will show the outcome of the test. The possibilities are:
- Skype finds your webcam. You'll know it's working if you see live video of yourself. In the pane pictured below, you can adjust your privacy settings, your webcam settings, and even take a photo snapshot using your webcam.
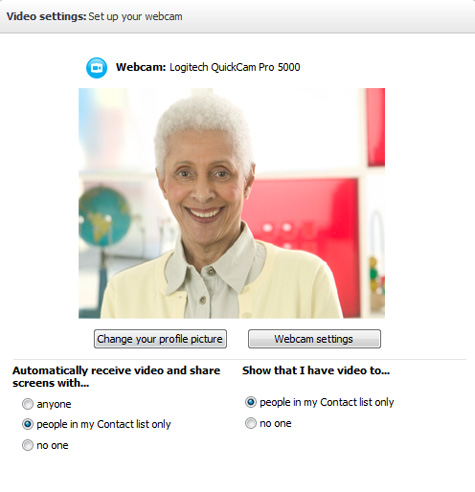 Found webcam
Found webcam - Skype can't find your webcam. For help, follow the links pictured below, or go to Skype's troubleshooting page: Why can't I see any video from my webcam?
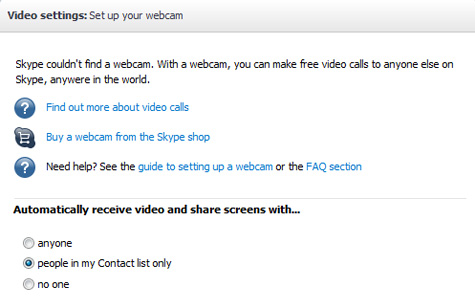 Can't find webcam
Can't find webcam
- Skype finds your webcam. You'll know it's working if you see live video of yourself. In the pane pictured below, you can adjust your privacy settings, your webcam settings, and even take a photo snapshot using your webcam.
- When you're done, close the window by clicking Cancel, or click Save if you've made any changes to your settings.
Making video calls
One-on-one video calls on Skype are free, which means you can chat using your webcam whenever you want. Group video calls (with up to 10 people at a time) cost money, but they're a great way to bring friends, family, and business contacts together. Go to Skype Premium at Skype.com to learn more about the cost of group video calls.
To video call someone on Skype:
- Open the Skype window and sign in.
- Click the person you want to video call on the Contacts tab.
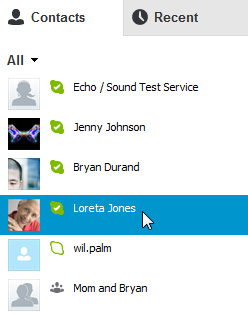 Selecting a contact
Selecting a contact - The contact's information will open in a pane on the right.
- Click the Video call button.
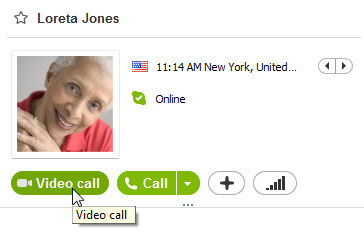 Calling a contact
Calling a contact - The call window will open. The footage from your webcam will appear at the bottom, showing what the other person will see when that person answers. The call will keep ringing until someone picks up.
- The footage from that person's webcam will appear at the top. If the contact doesn't have a webcam (or chooses to answer without it), a profile picture will be there instead.
- Talk as long as you like. Click the End Call button when you're ready to hang up.
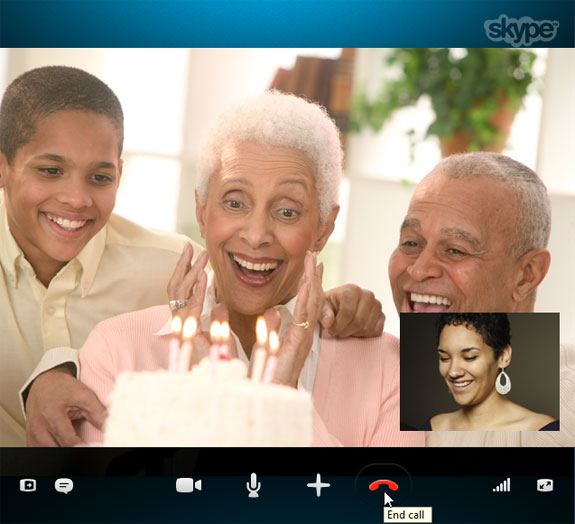 Video call in action
Video call in action
You can also turn your webcam on or off during a call—even a regular Skype-to-Skype voice call. Just click the Video button inside the call window.
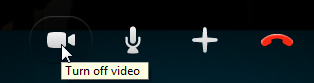 To turn your webcam on or off
To turn your webcam on or offAnswering incoming video calls
So what do you see when someone calls you on Skype? A pop-up window that looks like this:
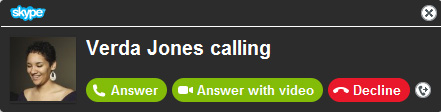 Incoming call pop-up window
Incoming call pop-up windowTo answer with your webcam, just click the Answer with video button or Decline if you're too busy to talk (or don't know the caller). You can also answer without video by clicking Answer so the caller can't see you on your webcam. You can always turn video on or off during the call if you change your mind.
If you do nothing, the call will keep ringing until the other person hangs up.
The caller may or may not be using a webcam as well. You won't know until you answer. If that person is, your privacy settings determine whether you receive the contact's footage automatically or only with your permission. Learn more about privacy settings in Lesson 2 of this course, under Managing Your Account.
Looking for info about screen sharing?
Screen sharing is similar to video calling on Skype. You'll learn more about it in Lesson 7 of this course, Screen Sharing and Sending Files.
Group video calls
Group video calling is a feature of Skype Premium. Skype Premium is a subscription service, but you can also buy a day pass if you just want to try it or don't think you'll use it very often. The great thing about group video calling is that only one person in the group (in this example, you) has to have Skype Premium; the rest of the group can join in for free.
One of the best places to learn more about Skype Premium is your account at Skype.com (Skype sign in). There, you can review all of the features and purchase what you need to start making group video calls.
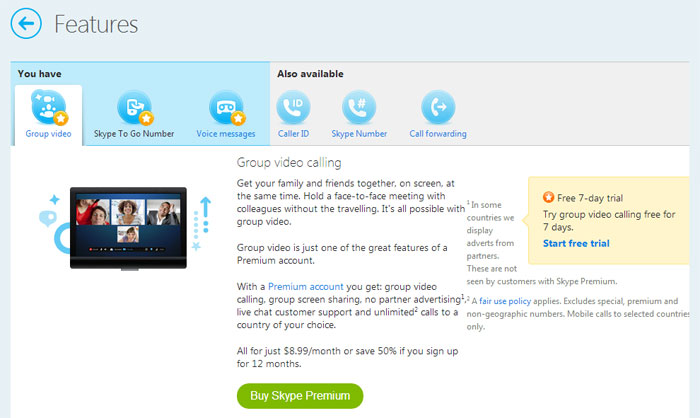 Your account page, about Skype Premium
Your account page, about Skype PremiumTo make a group video call:
- First, buy a Skype Premium subscription or day pass.
- Open the Skype window and sign in.
- Click the Create a group button above the Recent tab.
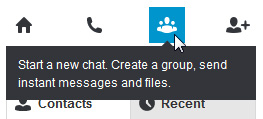 Creating a group
Creating a group - Add people to your group using one of these methods:
- Drag and drop people from the Contacts tab on the left to the empty contact box on the right.
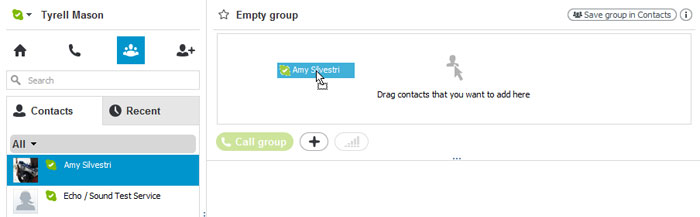 Dragging and dropping people into a group
Dragging and dropping people into a group - Click the + button
 and choose Add people to this conversation. This will let you to choose your contacts manually from a list.
and choose Add people to this conversation. This will let you to choose your contacts manually from a list.
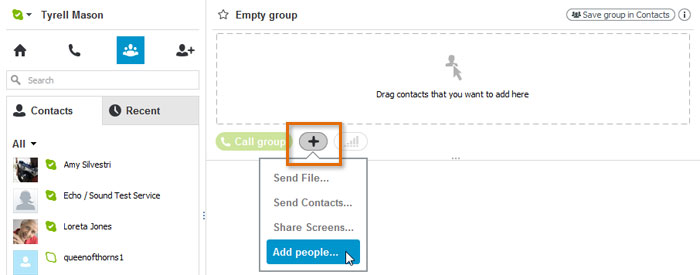 Manually adding people to a group
Manually adding people to a group
- Drag and drop people from the Contacts tab on the left to the empty contact box on the right.
- The contact box will show you the names and profile pictures of the people you've added so far.
- When you're ready to start the call, click the Video call button.
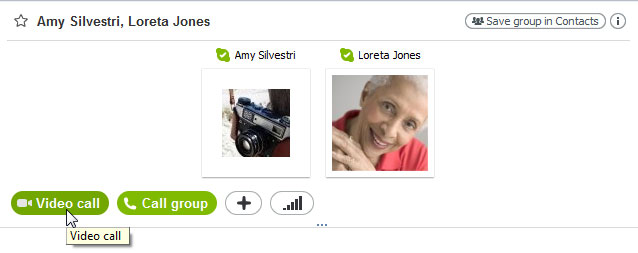 Video calling a group
Video calling a group - The call window will appear with the footage from your webcam at the bottom.
- The others will answer, or will be dropped from the call if they're offline. The footage from their webcams will appear at the top. If they don't have webcams (or choose to answer without it), their profile pictures will be there instead.
- Talk as long as you like. Click the End Call button when you're ready to hang up.
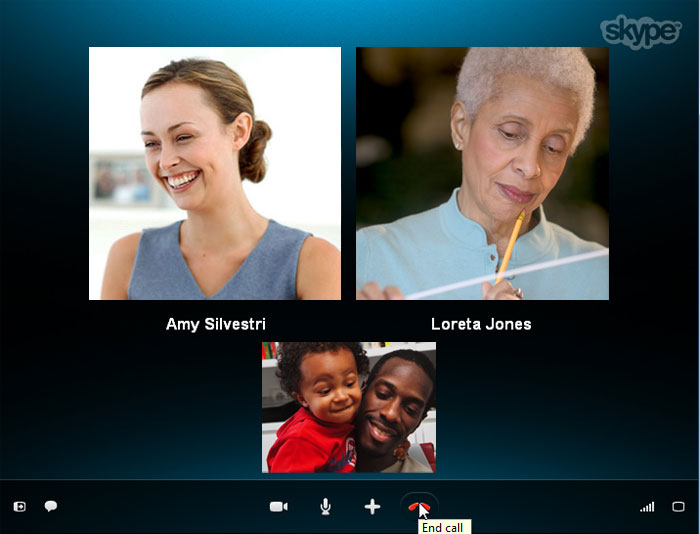 Group video call in action
Group video call in action
You can also save the group to your contacts so you can easily call it again. All you have to do is click Save group in Contacts in the group pane.
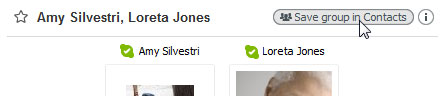 Saving a group
Saving a groupTo add people to a video call in progress:
Adding people to a call in progress is another way to make a group video call (as long as you have a Skype Premium subscription or day pass). Just click the + button ![]() during the call, choose Add People to This Call, then pick the people you want to add.
during the call, choose Add People to This Call, then pick the people you want to add.
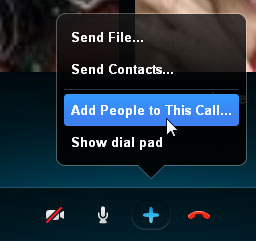 Adding people to a call in progress
Adding people to a call in progress