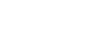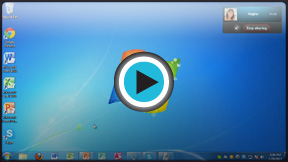Skype
Screen Sharing and Sending Files
Sharing with your contacts on Skype
There are two additional ways to communicate with your contacts on Skype. The first is screen sharing, a feature that lets you share live video of what's on your computer screen (for example, a website, or the software you're using). It's a great way to demonstrate how to do something, or to show another person what you're working on.
The second is sending files to your contacts. This feature lets you share any size or type of file, including documents, photos, presentations, and other things you have saved to your computer.
Watch the video to learn how to share your screen and send files.
To share your screen:
- Open the Skype window and sign in.
- Make a voice call or video call to one of your contacts.
- Click the + button in the call window, then choose Share screens.
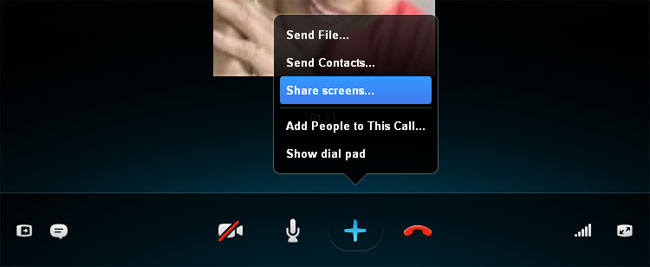 The screen sharing button
The screen sharing button - The other person will be able to see live video of what's on your screen, including your desktop and any programs that you may have open. Below is an example of what it will look like from your contact's point of view.
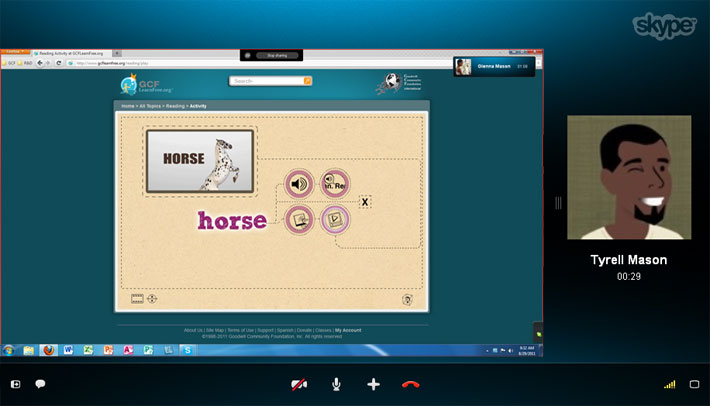 Screen sharing in action
Screen sharing in action - To stop sharing your screen, click the Stop sharing button.
 Ending the screen sharing
Ending the screen sharing - As usual, click the End Call button when you're ready to hang up.
Screen safety tips

Would you feel comfortable checking your bank account online while a coworker looked over your shoulder? Probably not. It's a good idea to think of screen sharing the same way. Basically, screen sharing lets the other person see your entire desktop, plus anything else you have open. That can include your bank account, your email—even photos or websites you don't want other people to see. To keep your information private, always follow these safety tips.
- Check your desktop before you share your screen. The other person will be able to see any files, folders, or icons you have saved there, plus the image you're using for your background. Anything you want to keep private should be changed or moved to another location.
- Close any programs you don't want the other person to see. This includes your browser and any browser tabs you may have forgotten about. If you leave that information open, you may click it by accident while you're in the middle of a session.
- Sign out of IM programs like Google Hangouts. You could also change your online status to "Busy" to let friends know you're unavailable. This way, you won't receive any unexpected IMs or share a private IM conversation by accident.