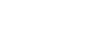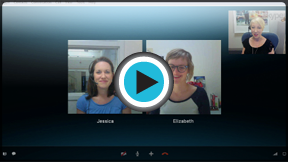Skype
Making Video Calls with Skype
Before your first video call
Are you ready to talk face to face? On Skype, video calls are easy, whether you have a built-in webcam or one you've purchased separately.
To start, you need at least one contact. Go back to Lesson 3's Adding Contacts if you need help finding or adding people you know. Next, you'll need to test your webcam to make sure the person on the other end will be able to see you. After that, you'll be ready to make video calls one on one or with an entire group.
Watch the video to learn how to make video calls on Skype.
To test your webcam:
- Before you begin, make sure of the following:
- You're connected to the Internet
- Your volume is turned up
- Your speakers and microphone are plugged in, if they're not already built in to your computer
- Your webcam is plugged in (again, if it's not already built in), and you've installed the software that came with it
- You know your basic voice call settings are working; if you're not sure, you can always make a test call, which is covered in the previous lesson of this course, Making Calls with Skype
- Open the Skype window and sign in.
- Click Tools on the menu bar, then choose Options.
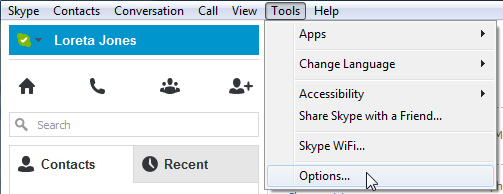 Opening Skype options
Opening Skype options - The Skype - Options window appears.
- Under General, click Video Settings to open the video settings pane.
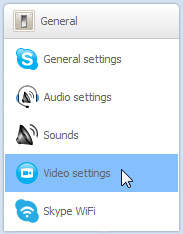 Opening video settings
Opening video settings - The pane will show the outcome of the test. The possibilities are:
- Skype finds your webcam. You'll know it's working if you see live video of yourself. In the pane pictured below, you can adjust your privacy settings, your webcam settings, and even take a photo snapshot using your webcam.
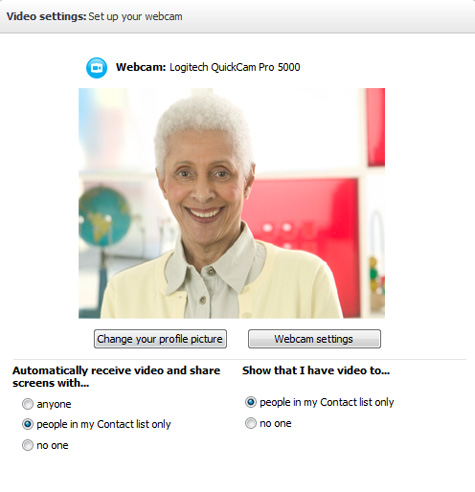 Found webcam
Found webcam - Skype can't find your webcam. For help, follow the links pictured below, or go to Skype's troubleshooting page: Why can't I see any video from my webcam?
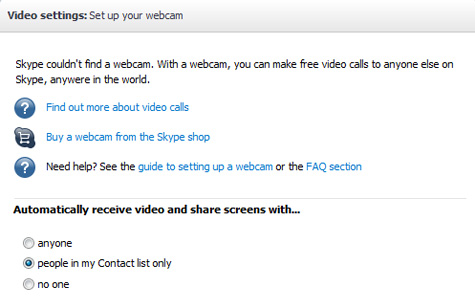 Can't find webcam
Can't find webcam
- Skype finds your webcam. You'll know it's working if you see live video of yourself. In the pane pictured below, you can adjust your privacy settings, your webcam settings, and even take a photo snapshot using your webcam.
- When you're done, close the window by clicking Cancel, or click Save if you've made any changes to your settings.