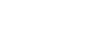Skype
Making Video Calls with Skype
Making video calls
One-on-one video calls on Skype are free, which means you can chat using your webcam whenever you want. Group video calls (with up to 10 people at a time) cost money, but they're a great way to bring friends, family, and business contacts together. Go to Skype Premium at Skype.com to learn more about the cost of group video calls.
To video call someone on Skype:
- Open the Skype window and sign in.
- Click the person you want to video call on the Contacts tab.
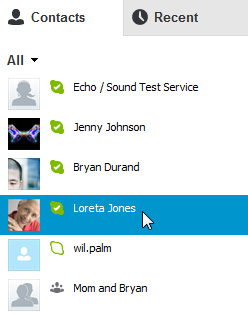 Selecting a contact
Selecting a contact - The contact's information will open in a pane on the right.
- Click the Video call button.
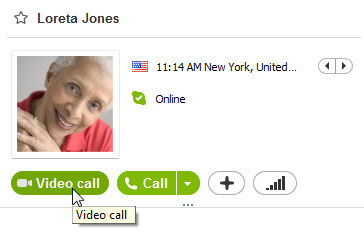 Calling a contact
Calling a contact - The call window will open. The footage from your webcam will appear at the bottom, showing what the other person will see when that person answers. The call will keep ringing until someone picks up.
- The footage from that person's webcam will appear at the top. If the contact doesn't have a webcam (or chooses to answer without it), a profile picture will be there instead.
- Talk as long as you like. Click the End Call button when you're ready to hang up.
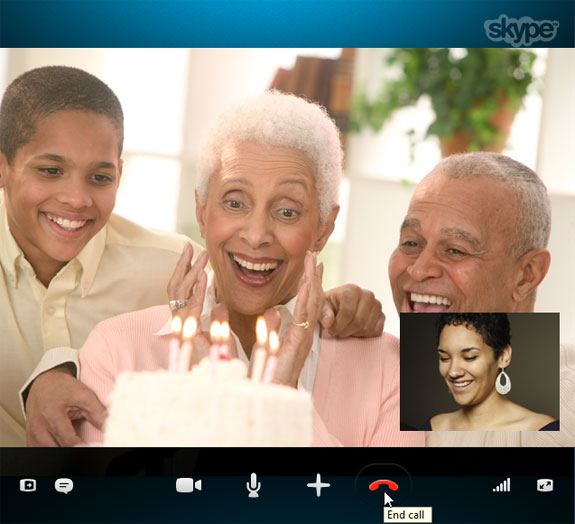 Video call in action
Video call in action
You can also turn your webcam on or off during a call—even a regular Skype-to-Skype voice call. Just click the Video button inside the call window.
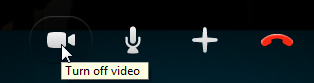 To turn your webcam on or off
To turn your webcam on or offAnswering incoming video calls
So what do you see when someone calls you on Skype? A pop-up window that looks like this:
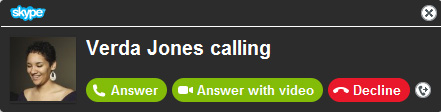 Incoming call pop-up window
Incoming call pop-up windowTo answer with your webcam, just click the Answer with video button or Decline if you're too busy to talk (or don't know the caller). You can also answer without video by clicking Answer so the caller can't see you on your webcam. You can always turn video on or off during the call if you change your mind.
If you do nothing, the call will keep ringing until the other person hangs up.
The caller may or may not be using a webcam as well. You won't know until you answer. If that person is, your privacy settings determine whether you receive the contact's footage automatically or only with your permission. Learn more about privacy settings in Lesson 2 of this course, under Managing Your Account.
Looking for info about screen sharing?
Screen sharing is similar to video calling on Skype. You'll learn more about it in Lesson 7 of this course, Screen Sharing and Sending Files.