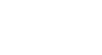PowerPoint 2007
Working with Tables
Additional table formatting
To change the cell size:
- Select the table.
- Select the Layout tab.
- Place the insertion point in the row or column you want to modify.
- Locate the Cell Size group.
- Use the arrows on the Table Row Height and Table Column Height fields to change the cell size.
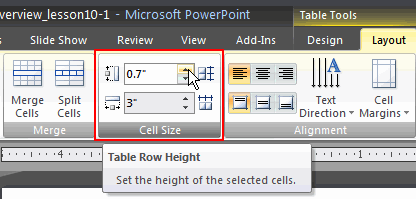
To change the text alignment in a table:
- Select the table.
- Select the Layout tab.
- Select the cells you want to modify.
- Click an alignment command to change the text alignment in the table. The alignment commands are:
- Align Text Left: Aligns text to the left of the cell
- Center: Aligns text horizontally in the center of the cell
- Align Text Right: Aligns text to the right of the cell
- Align Top: Aligns text to the top of the cell
- Center Vertically: Vertically centers text in the cell
- Align Bottom: Aligns text to the bottom of the cell
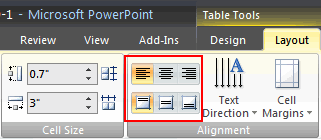
Alternate method to insert a table:
In addition to inserting a table using the Insert Table command in some layouts, you can insert a table using Ribbon commands.
To insert a table using Ribbon commands:
- Select the slide where you want to insert the table.
- Select the Insert tab on the Ribbon.
- Click the Table command. A menu will appear.
- Drag your mouse over the diagram squares to select the number of columns and rows in the table.
- Click to insert the table on the slide.
- Enter text into the table.
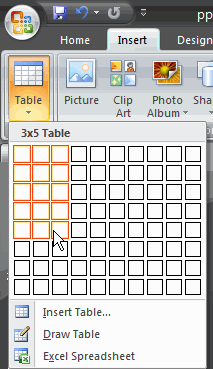
To move a table:
- Place the cursor over the edge of the table. The cursor will become a crosshair with four arrows.
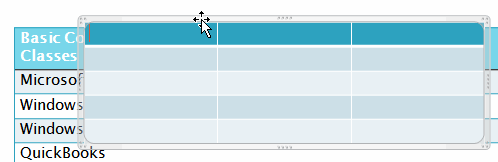
- Click and drag the table to the desired location.
- Release the mouse button to drop the table in the new location.
Sizing handles are located around the table. Click, drag, and release the resizing handles to resize the table. The resizing handles work the same as with pictures, text boxes, and shapes.