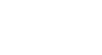PowerPoint 2007
Working with Tables
Working with tables
Watch the video! (9:29min)
Download the example to work along with the video.
To insert a table using a placeholder command:
- Select the slide where you wish to insert a table.
- Click the Insert Table command in the placeholder. The Insert Table dialog box will appear.
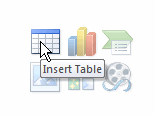
- Enter the number of table columns and rows in the dialog box.
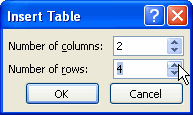
- Click OK. The table will appear on the slide, and the Design and Layout tabs will appear on the Ribbon.
- Enter text into the table.
You can move your insertion point from cell to cell in the table using the mouse or by pressing the Tab key on your keyboard. Additionally, the arrow keys can be used to navigate the table.
About table styles and options
When you insert a table, PowerPoint automatically applies a table style to the table. You can see the style options in the Table Styles group on the Design tab. PowerPoint applies a style based on the theme of your presentation. In the example, PowerPoint applied a teal-colored table style to blend with the colors of the Concourse theme.
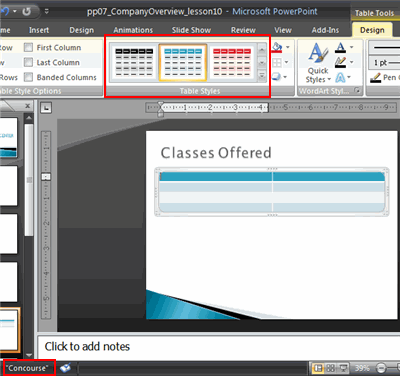
Options on the Design tab:
Some of the most commonly used options include:
- Header Row: Select this option to format the first row of the table differently than other rows.
- Banded Rows: Select this option to format the table with banded rows (i.e., every other row will alternate colors).

- WordArt options: Use these commands to apply WordArt to text in the table.
- Border options: Use these commands to perform common tasks including changing the border line width and color.

To apply a table style:
- Select the table.
- Select the Design tab to access all Table Styles and Options.
- Move your cursor over a table style in the Table Styles group to see a live preview of the style on the slide.
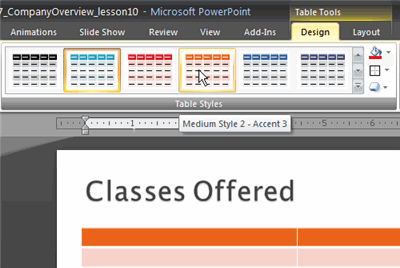
- Click the More drop-down arrow to see all available options.
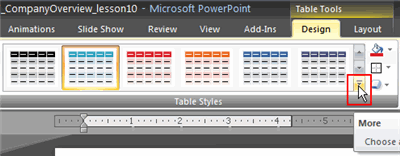
- Click a style to select it.