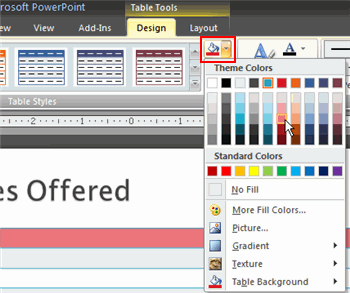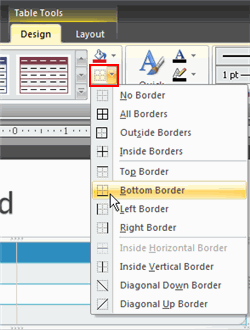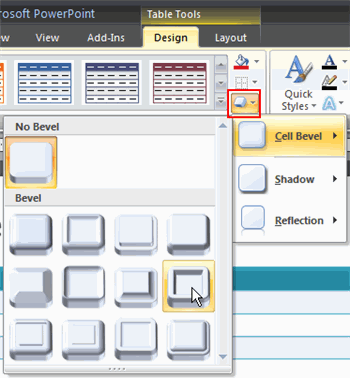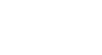PowerPoint 2007


Working with Tables
Formatting a table style
To change table shading:
- Select the table.
- Select the Design tab.
- Select the rows or columns you want to modify.
- Click the Shading command in the Table Styles group.
- Move your cursor over a color option to see a live preview of the color on the slide.
- Click a color to select it.
OR select:
- No Fill: This option will leave the selected item without a fill color.
- More Fill Colors: This opens a dialog box of color choices you can use as a shading color.
- Picture: This opens the Insert Picture dialog box. From here, you can select a picture from your computer to use as the shading.
- Gradient: This displays a sub menu of various gradient options that can change how the shaded color appears.
- Textures: This displays a sub menu of various textures you can apply to the selected item.
To apply a border:
- Select the table.
- Select the Design tab.
- Select the rows or columns you want to modify. In this example, we want to add a line beneath the first row, so we'll select the first row.
- Click the Borders command in the Table Styles group.
- Select a borders option from the menu. In this example, we'll select Bottom Border to apply a border to the bottom of the first row.
To apply a table effect:
- Select the table.
- Select the Design tab.
- Select the rows or columns you want to modify.
- Click the Effects command. A menu will appear.
- Select a menu option. The options are: Cell Bevel, Shadow, and Reflection. This will display a sub menu.
- Select an effect option from the sub menu.


 1
2
3
4
5
6
1
2
3
4
5
6