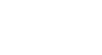Excel 2010
Filtering Data
Advanced filtering
To filter using search:
Searching for data is a convenient alternative to checking or unchecking data from the list. You can search for data that contains an exact phrase, number, date, or simple fragment. For example, searching for the exact phrase "Saris X-10 Laptop" will display only Saris X-10 laptops. Searching for the word "Saris," however, will display Saris X-10 laptops and any other Saris equipment, including projectors and digital cameras.
- From the Data tab, click the Filter command.
- Click the drop-down arrow in the column you would like to filter. In this example, we will filter the Equipment Detail column to view only a specific brand.
- Enter the data you would like to view in the Search box. We will enter the word "Saris" to find all Saris brand equipment. The search results will appear automatically.
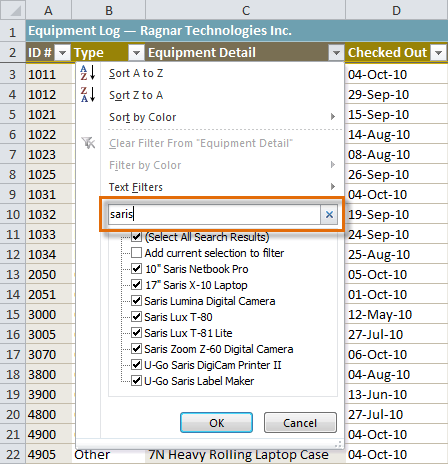 Entering a search
Entering a search - Check the boxes next to the data you want to display. We will display all of the data that includes the brand name Saris.
- Click OK. The worksheet will be filtered according to your search term.
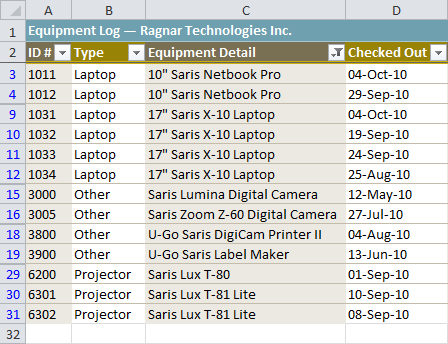 Worksheet filtered using Search
Worksheet filtered using Search
To use advanced text filters:
Advanced text filters can be used to display more specific information, such as cells that contain a certain number of characters or data that does not contain a word you specify. In this example, we will use advanced text filters to hide any equipment that is related to cameras, including digital cameras, camcorders, and more.
- From the Data tab, click the Filter command.
- Click the drop-down arrow in the column of text you would like to filter. In this example, we will filter the Equipment Detail column to view only certain kinds of equipment.
- Choose Text Filters to open the advanced filtering menu.
- Choose a filter. In this example, we will choose Does Not Contain to view data that does not contain the text we specify.
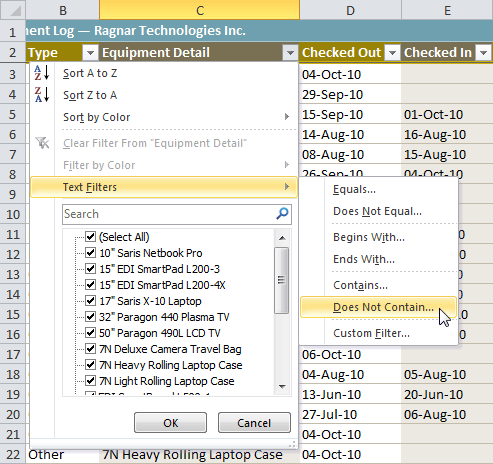 Selecting a text filter
Selecting a text filter - The Custom AutoFilter dialog box appears.
- Enter your text to the right of your filter. In this example, we will enter "cam" to view data that does not contain those letters. That will exclude any equipment related to cameras, such as digital cameras, camcorders, camera bags, and the digicam printer.
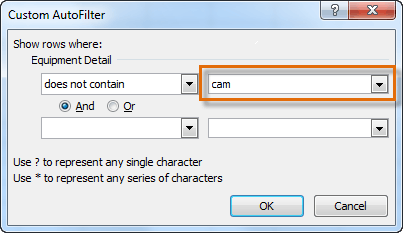 Entering filter text
Entering filter text - Click OK. The data will be filtered according to the filter you chose and the text you specified.