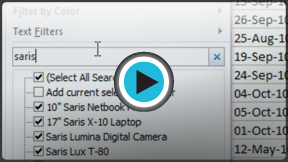Excel 2010
Filtering Data
Introduction
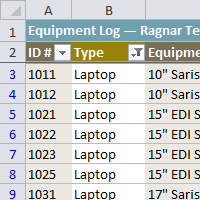
Filters can be used to narrow down the data in your worksheet and hide parts of it from view. While it may sound a little like grouping, filtering is different in the way that it allows you to qualify and display only the data that interests you. For example, you could filter a list of survey participants to view only those who are between the ages of 25 and 34. You could also filter an inventory of paint colors to view anything that contains the word "blue," such as "bluebell" or "robin's egg blue".
In this lesson, you will learn how to filter the data in your worksheet to display only the information you need.
Filtering data
Filters can be applied in many different ways to improve the performance of your worksheet. You can filter text, dates, and numbers. You can even use more than one filter to further narrow down your results.
To filter data:
In this example, we will filter the contents of an equipment log at a technology company. We will display only the laptops and projectors that are available for checkout.
- Begin with a worksheet that identifies each column using a header row.
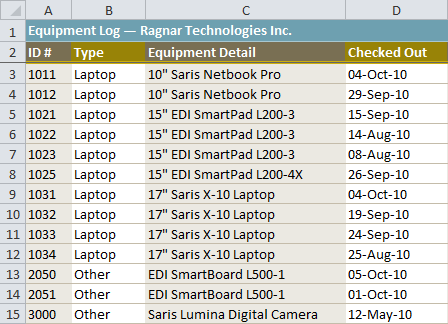 Worksheet with header row
Worksheet with header row - Select the Data tab, then locate the Sort & Filter group.
- Click the Filter command.
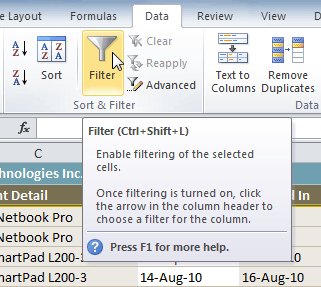 Clicking the filter command
Clicking the filter command - Drop-down arrows will appear in the header of each column.
- Click the drop-down arrow for the column you would like to filter. In this example, we will filter the Type column to view only certain types of equipment.
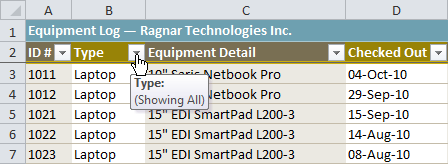 Filtering a column
Filtering a column - The Filter menu appears.
- Uncheck the boxes next to the data you don't want to view. (You can uncheck the box next to Select All to quickly uncheck all.)
- Check the boxes next to the data you do want to view. In this example, we will check Laptop and Projector to view only those types of equipment.
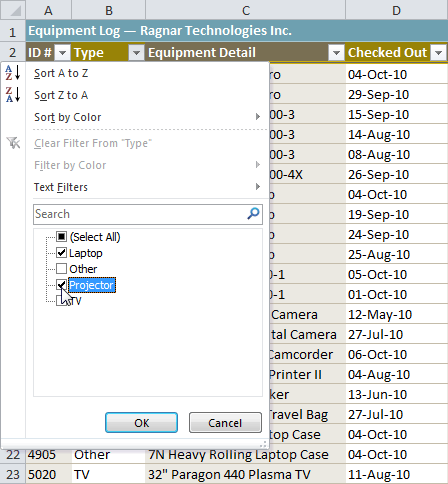 Selecting filter data
Selecting filter data - Click OK. All other data will be filtered, or temporarily hidden. Only laptops and projectors will be visible.
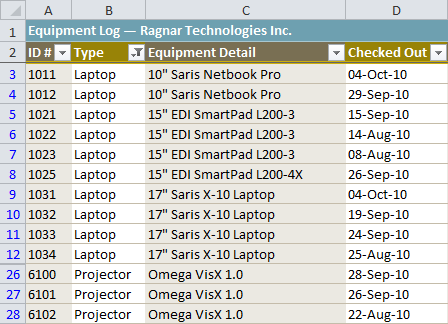 Filtered worksheet
Filtered worksheet
Filtering options can also be found on the Home tab, condensed into the Sort & Filter command.
To add another filter:
Filters are additive, meaning you can use as many as you need to narrow down your results. In this example, we will work with a spreadsheet that has already been filtered to display only laptops and projectors. Now we will display only laptops and projectors that were checked out during the month of August.
- Click the drop-down arrow where you would like to add a filter. In this example, we will add a filter to the Checked Out column to view information by date.
- Uncheck the boxes next to the data you don't want to view. Check the boxes next to the data you do want to view. In this example, we will check the box next to August.
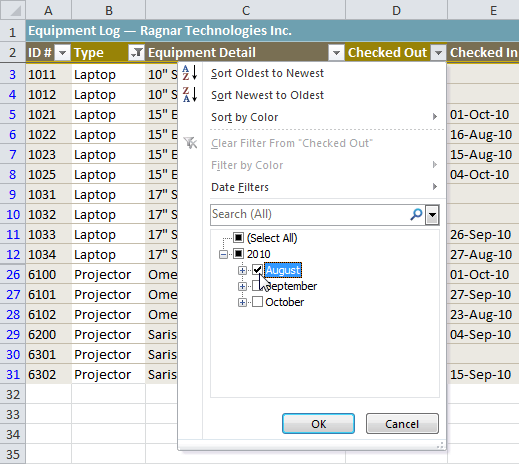 Selecting filter data
Selecting filter data - Click OK. In addition to the original filter, the new filter will be applied. The worksheet will be narrowed down even further.
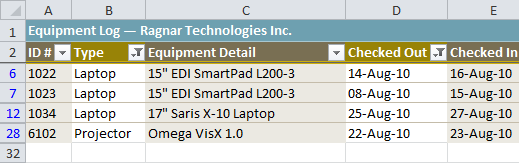 Worksheet with two filters
Worksheet with two filters
To clear a filter:
- Click the drop-down arrow in the column from which you want to clear the filter.
- Choose Clear Filter From...
 Clearing a filter
Clearing a filter - The filter will be cleared from the column. The data that was previously hidden will be on display once again.
To instantly clear all filters from your worksheet, click the Filter command on the Data tab.
Advanced filtering
To filter using search:
Searching for data is a convenient alternative to checking or unchecking data from the list. You can search for data that contains an exact phrase, number, date, or simple fragment. For example, searching for the exact phrase "Saris X-10 Laptop" will display only Saris X-10 laptops. Searching for the word "Saris," however, will display Saris X-10 laptops and any other Saris equipment, including projectors and digital cameras.
- From the Data tab, click the Filter command.
- Click the drop-down arrow in the column you would like to filter. In this example, we will filter the Equipment Detail column to view only a specific brand.
- Enter the data you would like to view in the Search box. We will enter the word "Saris" to find all Saris brand equipment. The search results will appear automatically.
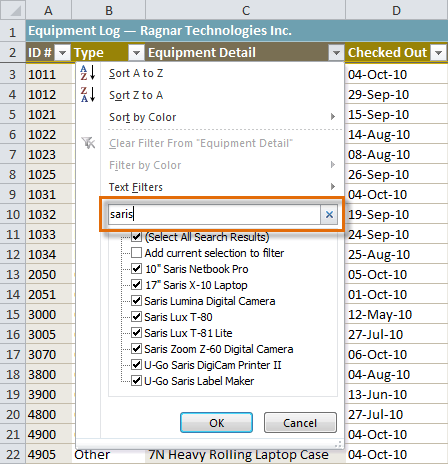 Entering a search
Entering a search - Check the boxes next to the data you want to display. We will display all of the data that includes the brand name Saris.
- Click OK. The worksheet will be filtered according to your search term.
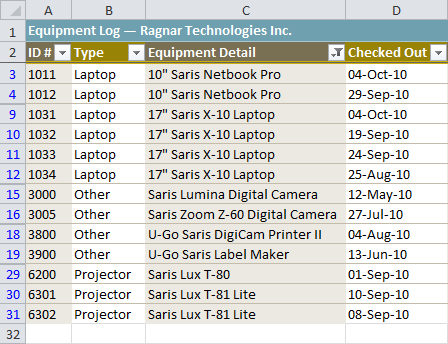 Worksheet filtered using Search
Worksheet filtered using Search
To use advanced text filters:
Advanced text filters can be used to display more specific information, such as cells that contain a certain number of characters or data that does not contain a word you specify. In this example, we will use advanced text filters to hide any equipment that is related to cameras, including digital cameras, camcorders, and more.
- From the Data tab, click the Filter command.
- Click the drop-down arrow in the column of text you would like to filter. In this example, we will filter the Equipment Detail column to view only certain kinds of equipment.
- Choose Text Filters to open the advanced filtering menu.
- Choose a filter. In this example, we will choose Does Not Contain to view data that does not contain the text we specify.
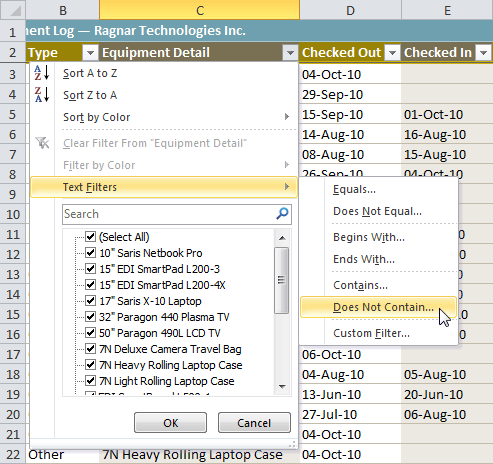 Selecting a text filter
Selecting a text filter - The Custom AutoFilter dialog box appears.
- Enter your text to the right of your filter. In this example, we will enter "cam" to view data that does not contain those letters. That will exclude any equipment related to cameras, such as digital cameras, camcorders, camera bags, and the digicam printer.
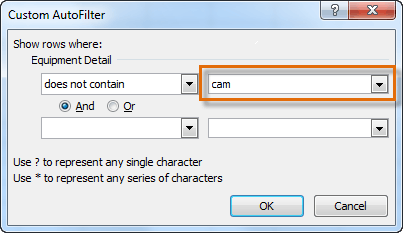 Entering filter text
Entering filter text - Click OK. The data will be filtered according to the filter you chose and the text you specified.
To use advanced date filters:
Advanced date filters can be used to view information from a certain time period, such as last year, next quarter, or between two dates. Excel automatically knows your current date and time, making this tool easy to use. In this example, we will use advanced date filters to view only the equipment that has been checked out this week.
- From the Data tab, click the Filter command.
- Click the drop-down arrow in the column of dates you would like to filter. In this example, we will filter the Checked Out column to view only a certain range of dates.
- Choose Date Filters to open the advanced filtering menu.
- Click a filter. We will choose This Week to view equipment that has been checked out this week.
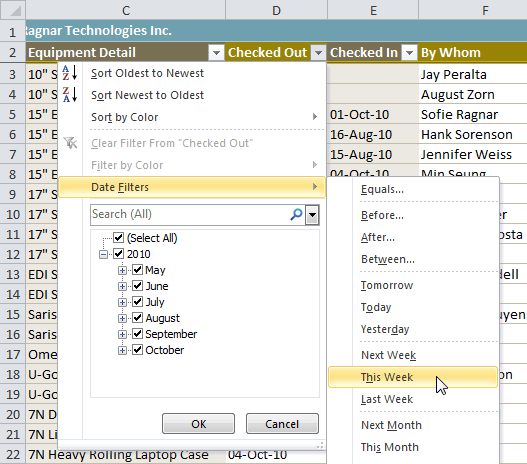 Selecting a date filter
Selecting a date filter - The worksheet will be filtered according to the date filter you chose.
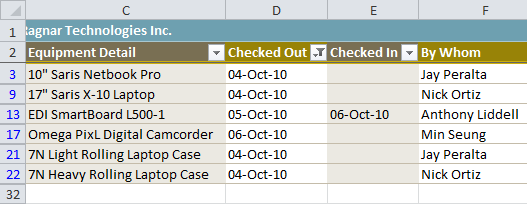 Worksheet filtered by date
Worksheet filtered by date
If you're working along with the example file, your results will be different from the images above. If you want, you can change some of the dates so the filter will give more results.
To use advanced number filters:
Advanced number filters allow you to manipulate numbered data in many different ways. For example, in a worksheet of exam grades you could display the top and bottom numbers to view the highest and lowest scores. In this example, we will display only certain kinds of equipment based on the range of ID #s that have been assigned to them.
- From the Data tab, click the Filter command.
- Click the drop-down arrow in the column of numbers you would like to filter. In this example, we will filter the ID # column to view only a certain range of ID #s.
- Choose Number Filters to open the advanced filtering menu.
- Choose a filter. In this example, we will choose Between to view ID #s between the numbers we specify.
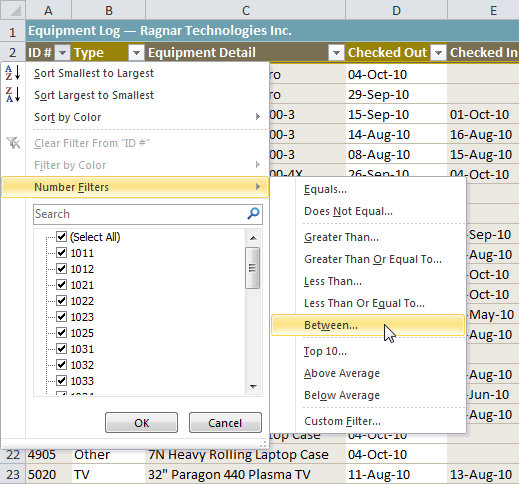 Selecting a number filter
Selecting a number filter - Enter a number to the right of each filter. In this example, we will view ID #s greater than or equal to 3000 but less than or equal to 4000. This will display ID #s in the 3000-4000 range.
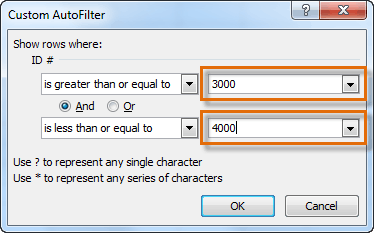 Entering filter numbers
Entering filter numbers - Click OK. The data will be filtered according to the filter you chose and the numbers you specified.
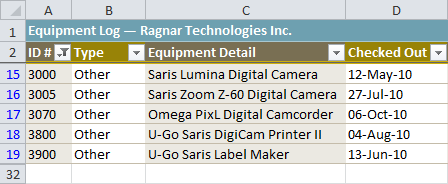 Worksheet filtered by number
Worksheet filtered by number
Challenge!
- Open an existing Excel workbook. If you want, you can use this example.
- Filter a column of data. If you are using the example, filter the Type column so it displays only laptops and "other" equipment.
- Add another filter by searching for the data you want. If you are using the example, search for EDI brand equipment in the Item Description column.
- Clear both filters.
- Use an advanced text filter to view data that does not contain a certain word or phrase. If you are using the example, display data that does not contain the word "cam." (This should exclude any camera-related equipment, such as digital cameras and the camcorder.)
- Use an advanced date filter to view data from a certain time period. If you are using the example, display only the equipment that was checked out in September 2010.
- Use an advanced number filter to view numbers less than a certain amount. If you are using the example, display all ID #s below 3000.