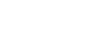Chrome
Browsing in Chrome
Downloading files
Chrome can display many different types of documents, media, and other files, such as PDF and MP3 files. But there may be times when you'll want to access a file outside of the browser. To do this, you'll need to download the file directly to your computer.
For example, suppose you need to complete and print a form you find online. You could download it to your computer, then open it with the appropriate program (such as Microsoft Word) to edit it.
To download a file using Save link as:
If you click a link to a file, it may download automatically. However, depending on the file type, it may just open within the browser. To prevent a file from opening in Chrome, you can use Save link as to download it to your computer.
- Right-click the file you wish to download, then select Save link as.
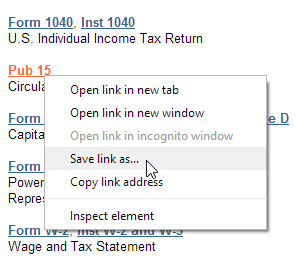 Clicking Save link as
Clicking Save link as - A dialog box will appear. Select the location where you wish to save the file, enter a file name, and click Save. Your Downloads folder will be selected by default.
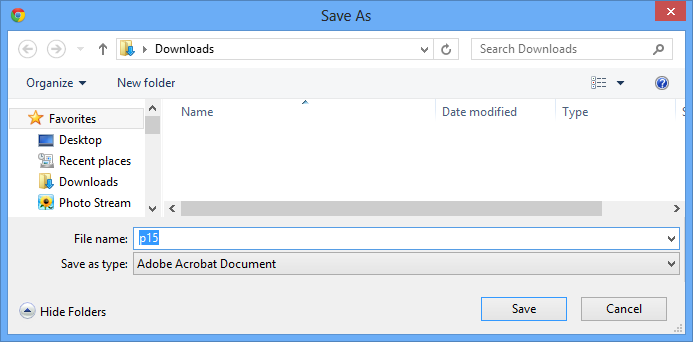 Downloading a file
Downloading a file - The file will begin downloading, and the download progress will appear in the lower-left corner of the browser. When the download is complete, simply click the file to open it.
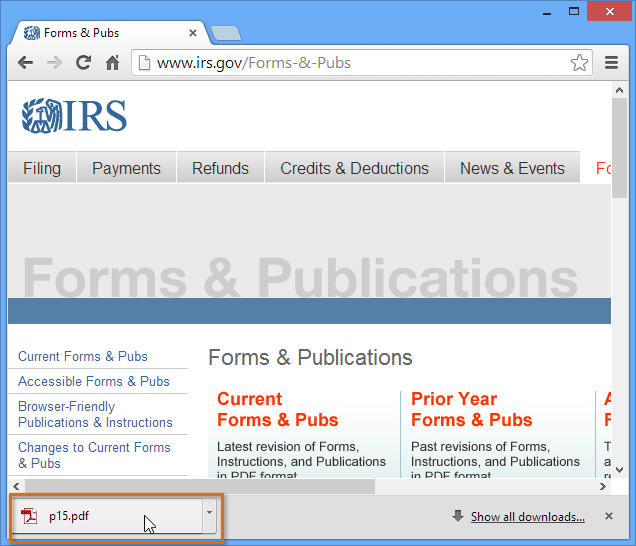 Opening a downloaded file
Opening a downloaded fileFor various reasons, many websites do not allow you to download content. For example, YouTube does not offer a way to download its videos.
To access your downloads:
The Downloads tab allows you to view and manage all of your downloads.
- Click the Chrome menu in the top-right corner of the browser, then select Downloads.
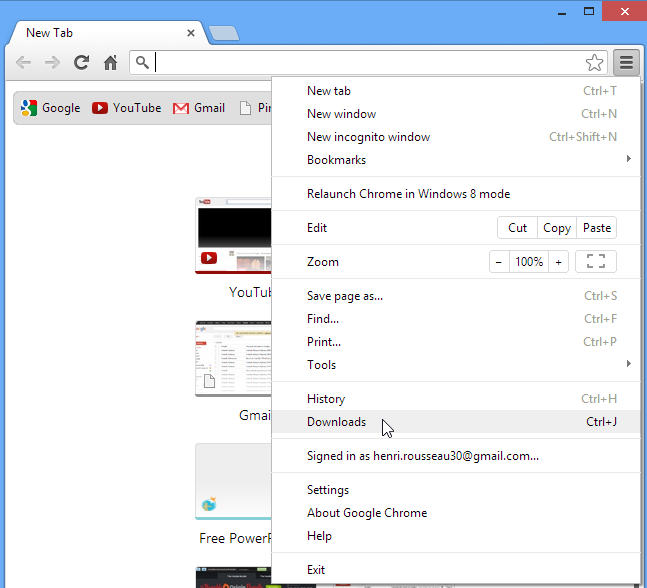 Clicking Downloads
Clicking Downloads - The Downloads tab will appear. From here, you can open previously downloaded files, search for downloads, or clear the list of downloads if desired.
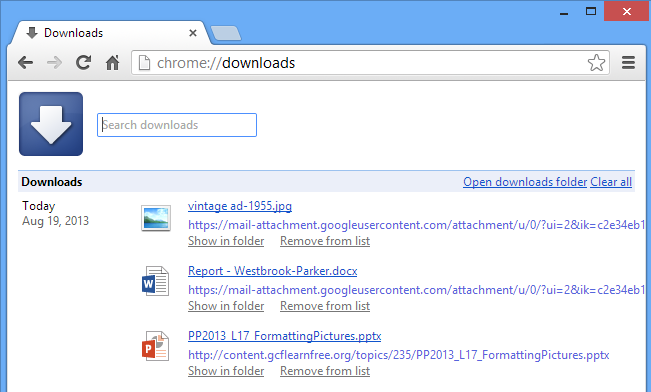 The Downloads tab
The Downloads tab