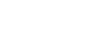Chrome
Browsing in Chrome
Managing tabs
Tabs can be moved, pulled in and out of windows, and even pinned into place for easy access.
To move tabs:
- Click and drag the tab you wish to move.
 Moving a tab
Moving a tab - Release the mouse when you have moved the tab to the desired position.
 Releasing the tab
Releasing the tab
To pull tabs:
If you want to view two tabs at the same time, it's easy to pull a tab to its own window.
- Click and drag the tab you wish to pull out of the window. A transparent preview of the new window will appear.
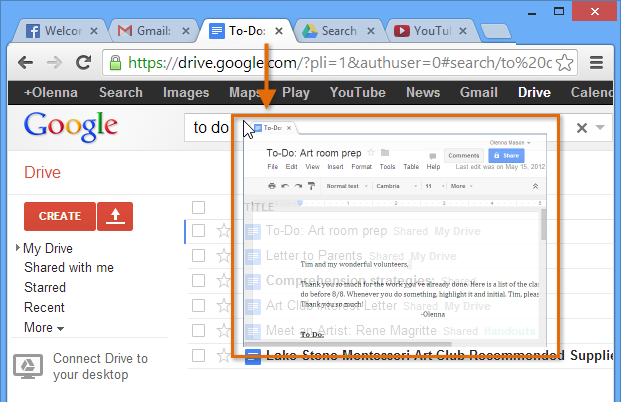 Pulling a tab out of a window
Pulling a tab out of a window - Release the mouse. The tab will now appear in its own window.
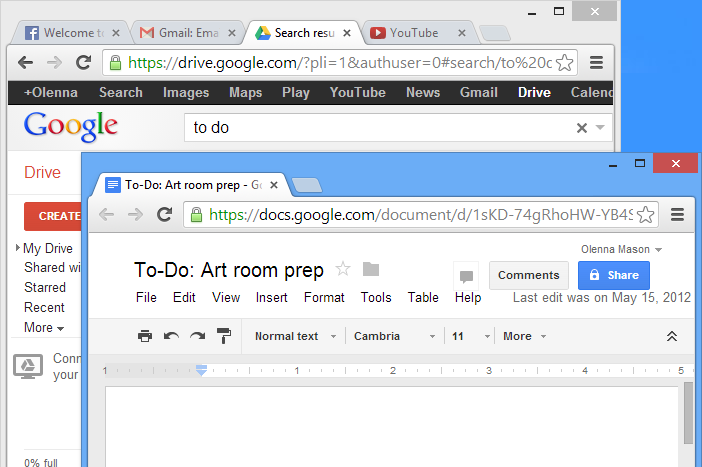 A tab pulled into its own windows
A tab pulled into its own windows - To put a tab back into a window, click and drag the tab over the desired window. Release the mouse when the tab appears on the tab bar.
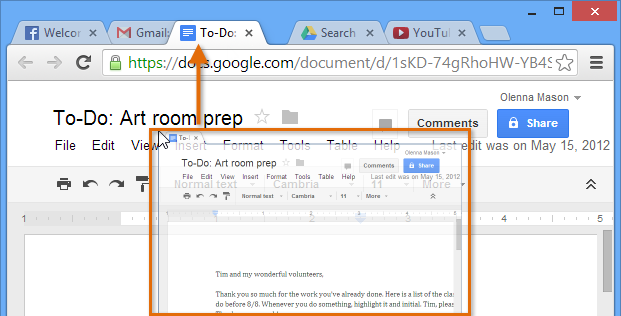 Putting a tab back into a window
Putting a tab back into a window
To pin tabs:
If there are some pages you use every time you open your browser, like your email or calendar, you might consider pinning the tab. Pinned tabs will open automatically whenever you start Chrome, making your favorite pages easy to access.
- Right-click the desired tab, then select Pin tab from the drop-down menu.
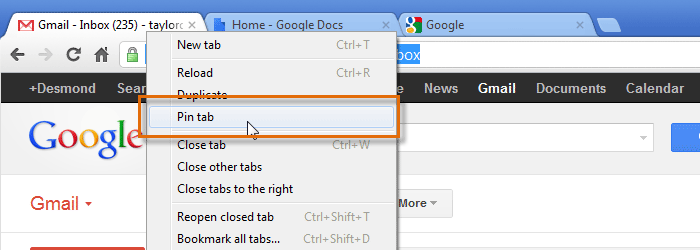 Pinning a tab
Pinning a tab - The pinned tab will appear as a smaller tab in the top-left corner of the browser.
 The pinned tab
The pinned tab - To unpin a tab, right-click it and then select Unpin tab from the drop-down menu.
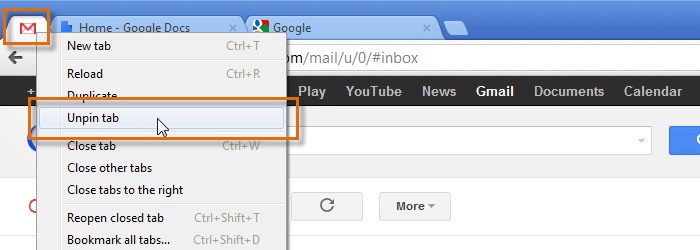 Unpinning a tab
Unpinning a tab