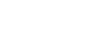Chrome
Browsing in Chrome
Windows and tabs
Like all browsers, Chrome allows you to open new windows to view different pages. In addition, Chrome allows you to open multiple websites in the same window using tabs. Tabs are usually more convenient than opening several windows at the same time.
To open a new window:
- Click the Chrome menu in the top-right corner of the browser, then select New window. Alternatively, press Ctrl+N on your keyboard.
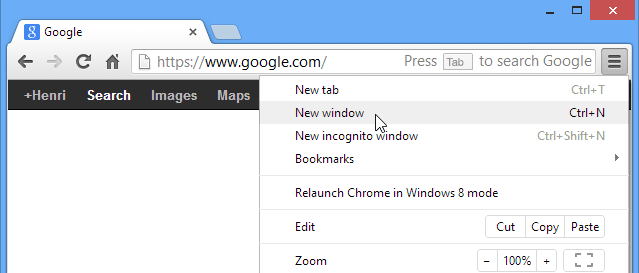 Opening a new window
Opening a new window - The new window will appear.
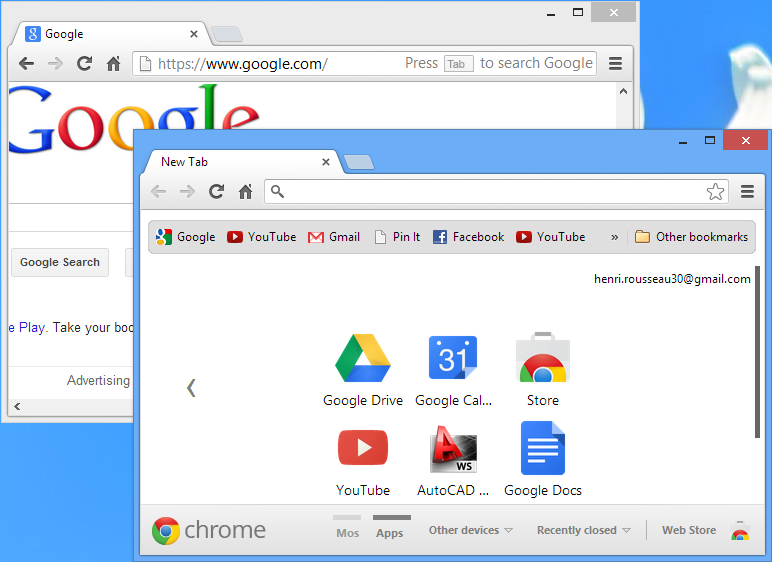 The new open window
The new open window
To open a new tab:
- Click the New tab button to the right of open tabs. Alternatively, press Ctrl+T on your keyboard.
 Opening a new tab
Opening a new tab - The new tab will appear. Type an address and press Enter to navigate to a new page.
 Using a new tab
Using a new tab - The page will appear in the new tab.
 The currently selected tab
The currently selected tab
To switch between tabs:
- Click any tab that is not currently selected.
 Switching between tabs
Switching between tabs - The tab will be selected.
 The newly selected tab
The newly selected tab
You can also press Ctrl+Tab on your keyboard to switch between open tabs.
To close a tab:
- To close a tab, hover the mouse over any tab and click the Close tab button. Alternatively, you can press Ctrl+W on your keyboard to close the current tab.
 Closing a tab
Closing a tabTo open a link in a new tab:
Tabs can also make it easier to browse the Web. If you find a link to a website, you can open that link in a new tab. This allows you to open the site without losing your place on the original page.
- Right-click the link you want to open, then select Open link in new tab from the drop-down menu. Alternatively, hover the mouse over the link, then press the scroll wheel on your mouse.
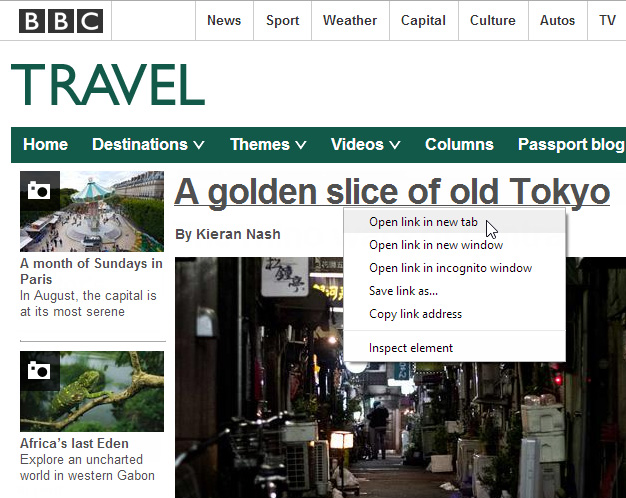 Opening a link in a new tab
Opening a link in a new tab - The website will open in a new tab.
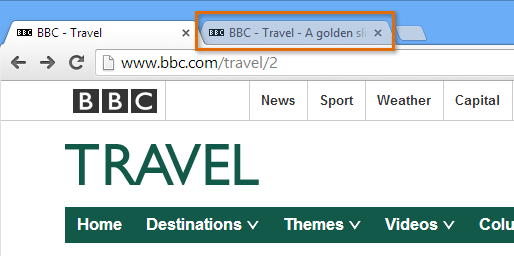 The link opened in a new tab
The link opened in a new tab - Click the tab to view the website.
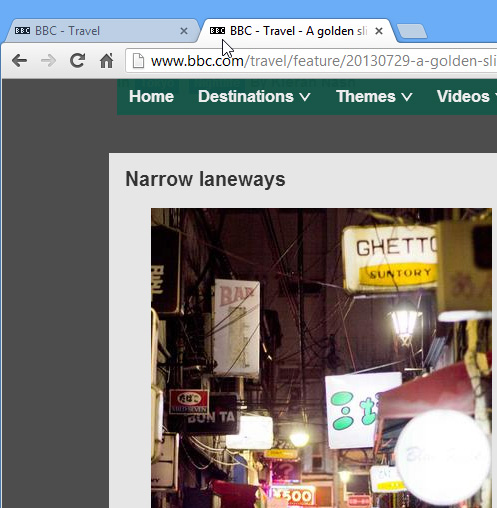 Navigating to the new tab
Navigating to the new tab