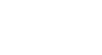Access 2007
Making Forms More Usable with Controls
Creating command buttons
Another way to make a form more user friendly is by adding command buttons to the form. Command buttons are a quick way for your form user to take a specific action. These command buttons are grouped into categories of actions, including:
- Record Navigation command buttons, which easily allow users to move among the records in your database.
- Record Operation command buttons, which let users do things like save or print a record.
- Form Operation command buttons, which gives users the ability to quickly open or close a form, print the current form, and perform other actions.
- Report Operation command buttons, which offer users a quick way to do things such as preview or mail a report.
To add a command button to a form
To add a command button to a form:
- Click the Button command in the Controls group on the Ribbon.
 Button Command in Controls Group
Button Command in Controls Group - When the Command Button Wizard opens:
- Select the type of command you want from the Categories list.
- Select the specific action you want the command button to perform from the Actions list.
- Click Next.
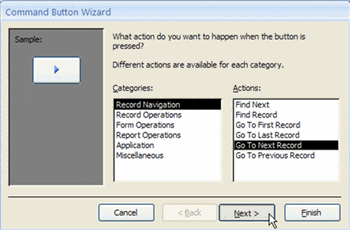 Command Button Wizard - Step 1
Command Button Wizard - Step 1
- In the next wizard step:
- If you want text to appear on the button, enter it in the Text box.
- If you want a picture to appear on the button, select one using the Browse button.
- Click Next.
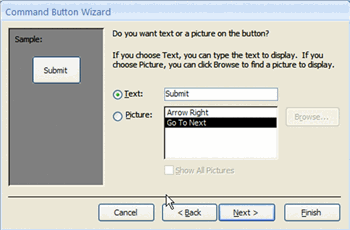 Command Button Wizard - Step 2
Command Button Wizard - Step 2
- In the next wizard step:
- Give the button a meaningful name. Note: Access will give your button a default name. Renaming it with a more useful name may help later if you have several buttons on a form and wish to change the properties of one.
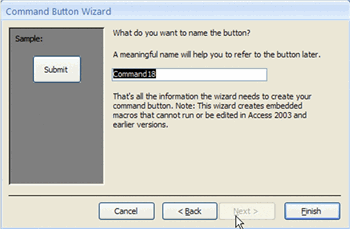 Command Button Wizard - Step 2
Command Button Wizard - Step 2 - Click Finish.
- Give the button a meaningful name. Note: Access will give your button a default name. Renaming it with a more useful name may help later if you have several buttons on a form and wish to change the properties of one.
The command button should be operational and appear on the form in Form View.