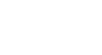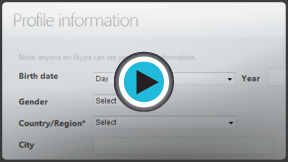Skype
Setting Up Skype
Downloading and installing Skype
It only takes a few minutes to set up Skype for the first time. You'll start by creating an account on the website. Then you'll download and install the software you need to run Skype on your computer.
Watch the video to learn how to set up Skype.
To download and set up Skype:
- Go to Skype.com.
- Click Join Us.
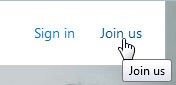 Joining Skype
Joining Skype - On the next screen, a form will appear on the Create an account tab. Fill out the information it asks for, starting with your name and email address.
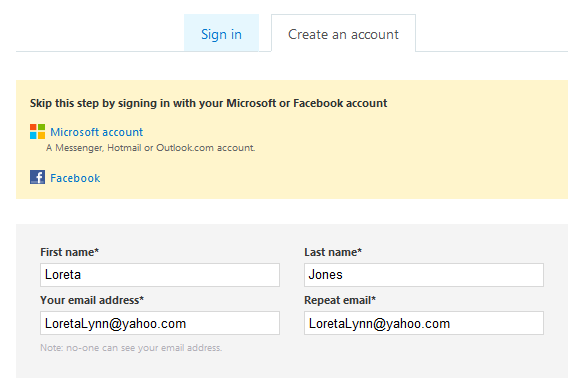 Filling out your information
Filling out your information - The next part of the form includes a lot of information that's optional, like your birthday, city, and more. Anything you enter here will be part of your profile, so be careful about what you choose to share. The only fields you're required to fill out are the ones with an asterisk (for example, country*).
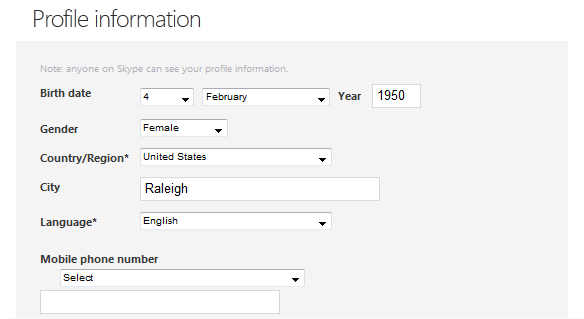 Filling out your public profile
Filling out your public profile - Enter your desired user name, also known as your Skype Name. If the user name you want is taken, Skype will give you some helpful suggestions.
- Enter your desired password, then enter it again. Just like with any online service, it's important to choose a strong password—in other words, one that is difficult for someone else to guess. When you enter your desired password, Skype will tell you if it's not strong enough so you have a chance to come up with a new one. For more information, check out Passwords: The First Step to Safety in our Internet Safety tutorial.
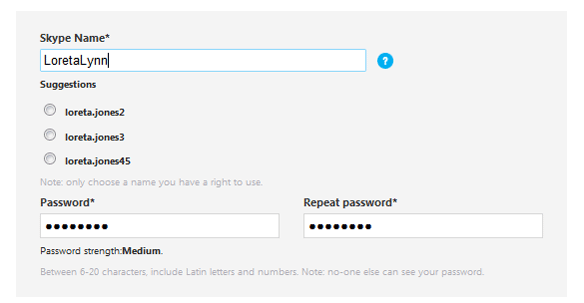 Choosing your username and password
Choosing your username and password - When you're done, enter the security text in the box. (This is to confirm that you're a real person, not a computer set up for spamming.)
- Review the terms of service and the Skype Privacy Statement, then click I agree - Continue.
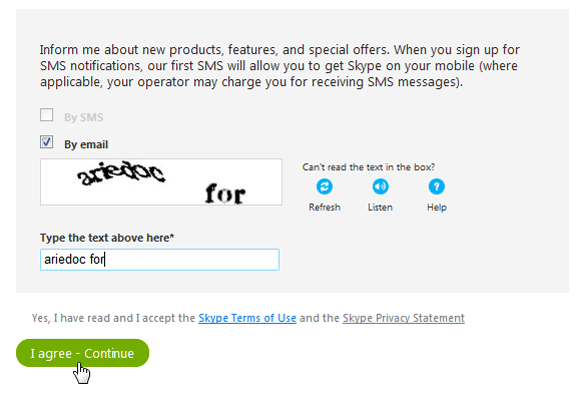 Creating your account
Creating your account - Your account has been created, and you will be redirected to your account on Skype.com. Click Download Skype for Windows.
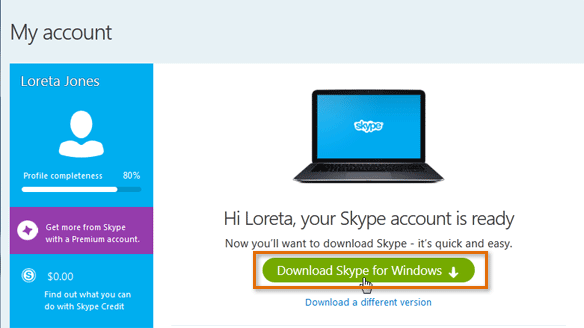 Clicking Download Skype for Windows
Clicking Download Skype for Windows - Now Skype will begin downloading the setup application. Click Save File to save SkypeSetup.exe to your computer.
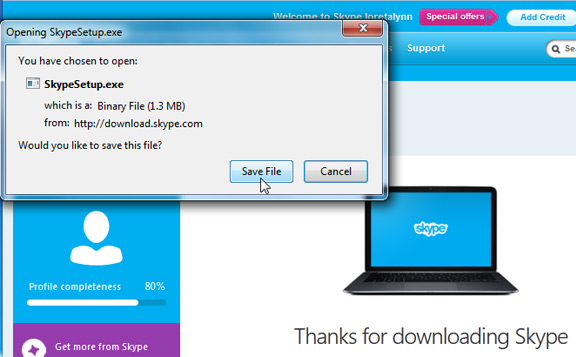 Saving the set-up application
Saving the set-up application - When it's finished downloading, open SkypeSetup.exe. Depending on your download settings, you might find the file on your desktop or in your browser's Downloads window.
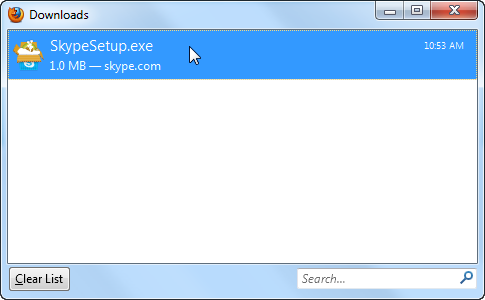 Opening the set-up application
Opening the set-up application - The Installing Skype window will open. Click I agree - next to continue.
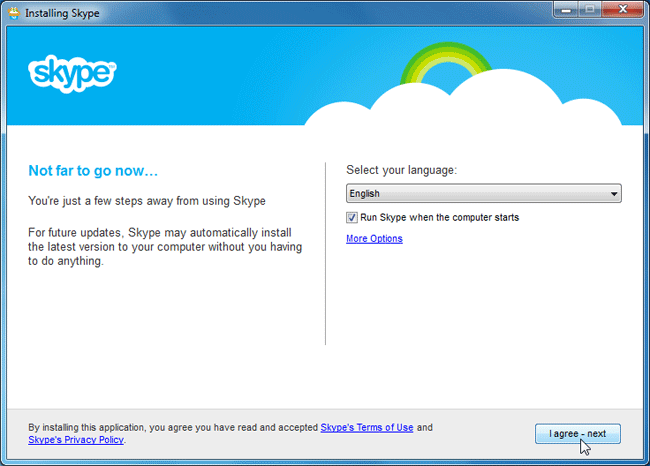 Installing Skype
Installing Skype - On the next screen, Skype will offer to make changes to your Internet search engine and homepage. If you do not wish to make changes, uncheck the boxes. Click Continue.
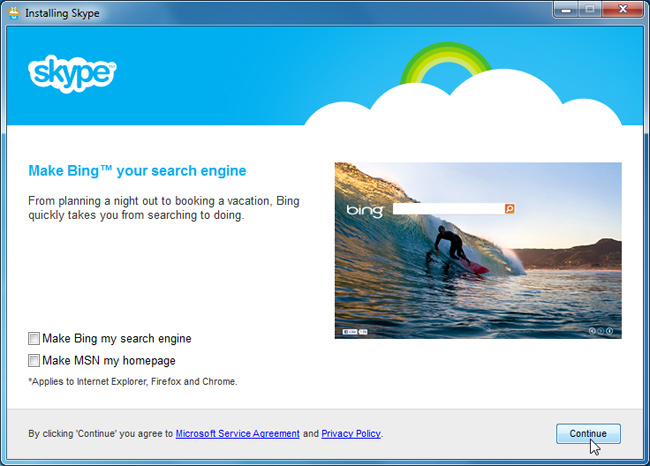 Clicking Continue
Clicking Continue - Skype will finish installing the software.
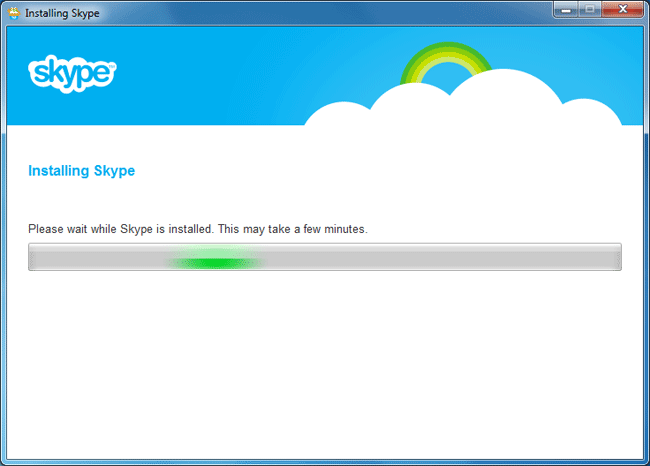 Skype installation in progress
Skype installation in progress - The login window will open when the installation is done.
- Enter your user name and password, then click Sign in.
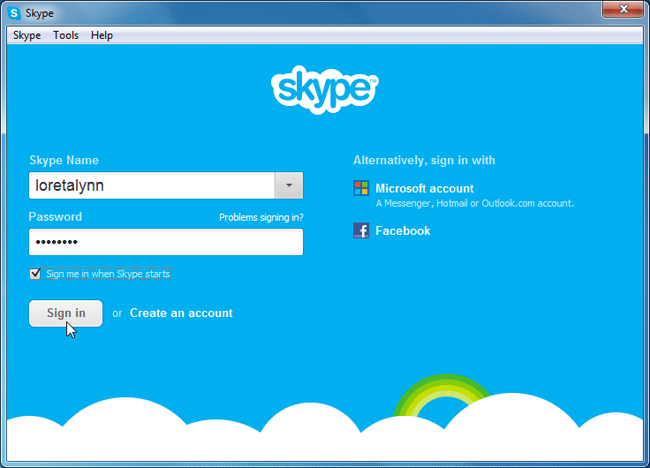 Signing into Skype
Signing into Skype - Skype will direct you to set up your sound and video settings, as well as your profile picture. Click Continue to begin.
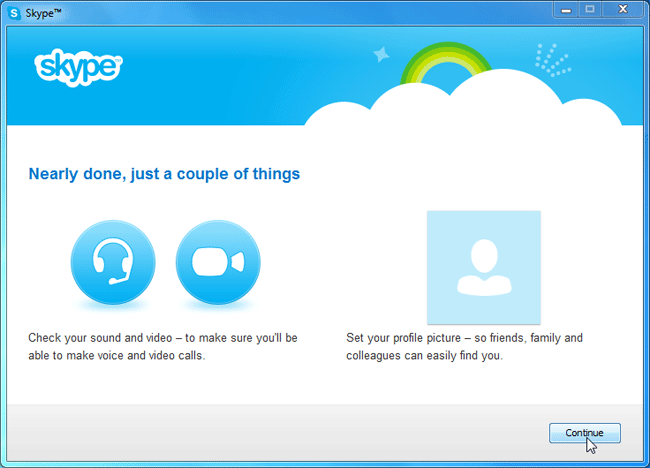 Setting up sound and video settings
Setting up sound and video settings - On the next screen, you can adjust your speaker, microphone, and video settings. When you're satisfied, click Continue.
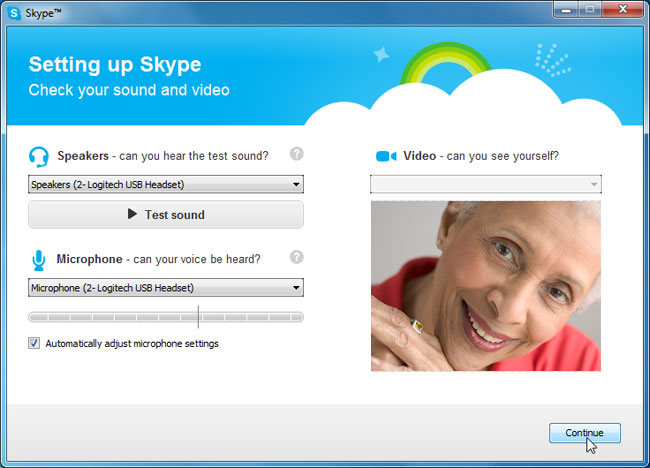 Adjusting audio and video settings
Adjusting audio and video settings - On the next screen, you can choose to add a profile picture. In our example, we'll choose to add a profile picture later. Click Add later to continue.
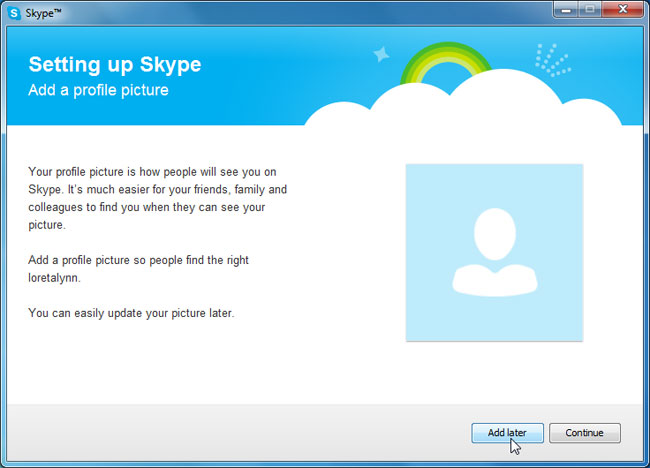 Clicking Add later
Clicking Add later - Your Skype window appears.
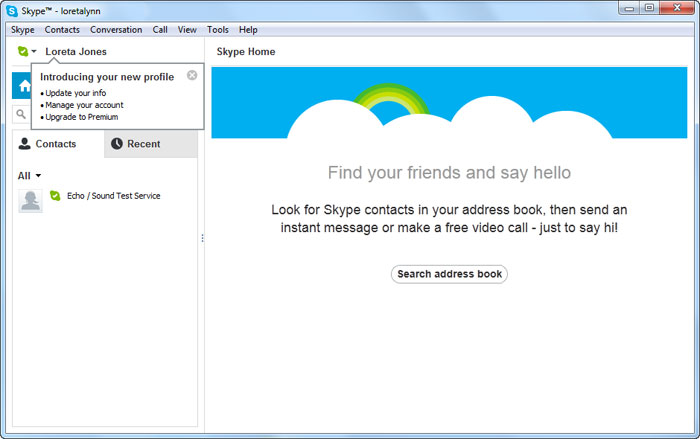 The Skype window
The Skype window
If Skype doesn't download automatically after you create an account, you can also download it here: Get Skype.