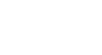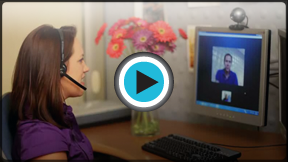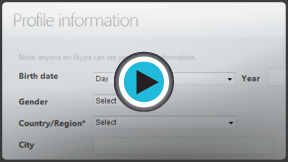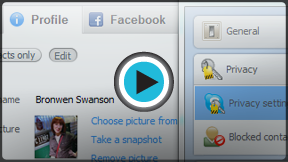Skype
Setting Up Skype
What do you need to set up Skype?
You may already have everything you need to use Skype on your computer. Having a few extra items, however—like a comfortable headset—can make things easier. Before you download Skype, it's a good idea to learn about the different equipment options and to ensure your computer is set up correctly.
Watch the video to learn how to set up your computer for Skype.
Equipment checklist
Review the checklist to make sure you have everything you need to use Skype. You'll need:
- A high-speed Internet connection: This can be DSL, satellite, or a cable modem. A dial-up connection is OK for instant messaging on Skype, but it isn't enough for voice or video calls.
- Speakers and a microphone (built into your computer or separate): Some people like to use headphones or even a full headset so they can hear and talk to the other person more clearly.
 Using a headset to talk on Skype
Using a headset to talk on Skype - A webcam if you want to make video calls: Many new computers even come with a built-in webcam. If your computer doesn't have one, you can buy one online or in stores—sometimes for as little as $25.
 Separate webcam
Separate webcam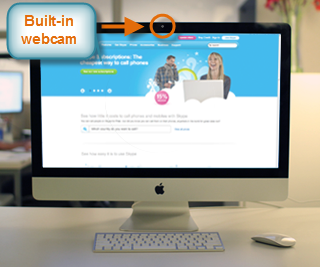 Built-in webcam
Built-in webcam
There are other accessories you may want to consider, like an actual phone you can plug into your computer (or use wirelessly) to talk to people on Skype. These accessories can be expensive, but they are a good investment for some—especially if you plan to get your own Skype number and plan to use it frequently in place of your ordinary phone. Learn more about it on Skype's Accessories page.
Windows vs. Mac
There are two different versions of Skype depending on the type of computer you have: Skype for Windows and Skype for Mac.
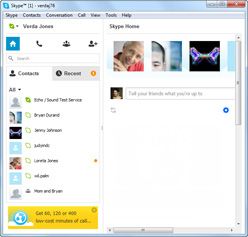 Skype for Windows
Skype for Windows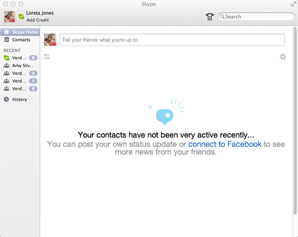 Skype for Mac
Skype for Mac
We'll focus on Skype for Windows in this course—but if you have a Mac, don't worry. The features in each version are mostly the same. Once you get to know the Mac interface, you'll still be able to follow along and participate in all of the things we talk about in this course.
Downloading and installing Skype
It only takes a few minutes to set up Skype for the first time. You'll start by creating an account on the website. Then you'll download and install the software you need to run Skype on your computer.
Watch the video to learn how to set up Skype.
To download and set up Skype:
- Go to Skype.com.
- Click Join Us.
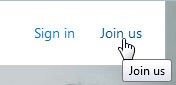 Joining Skype
Joining Skype - On the next screen, a form will appear on the Create an account tab. Fill out the information it asks for, starting with your name and email address.
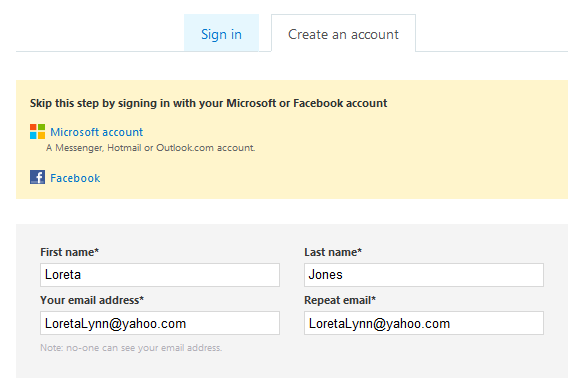 Filling out your information
Filling out your information - The next part of the form includes a lot of information that's optional, like your birthday, city, and more. Anything you enter here will be part of your profile, so be careful about what you choose to share. The only fields you're required to fill out are the ones with an asterisk (for example, country*).
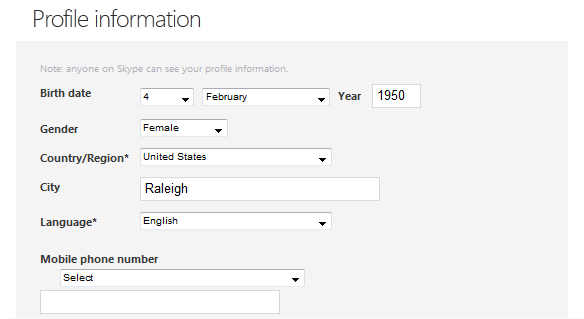 Filling out your public profile
Filling out your public profile - Enter your desired user name, also known as your Skype Name. If the user name you want is taken, Skype will give you some helpful suggestions.
- Enter your desired password, then enter it again. Just like with any online service, it's important to choose a strong password—in other words, one that is difficult for someone else to guess. When you enter your desired password, Skype will tell you if it's not strong enough so you have a chance to come up with a new one. For more information, check out Passwords: The First Step to Safety in our Internet Safety tutorial.
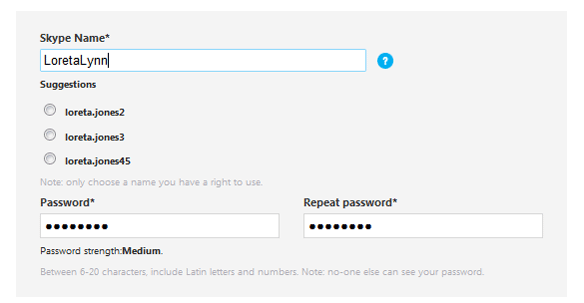 Choosing your username and password
Choosing your username and password - When you're done, enter the security text in the box. (This is to confirm that you're a real person, not a computer set up for spamming.)
- Review the terms of service and the Skype Privacy Statement, then click I agree - Continue.
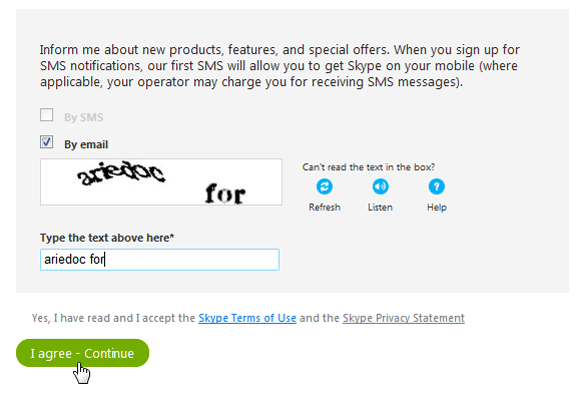 Creating your account
Creating your account - Your account has been created, and you will be redirected to your account on Skype.com. Click Download Skype for Windows.
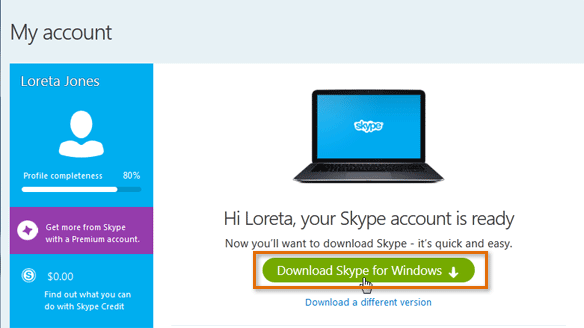 Clicking Download Skype for Windows
Clicking Download Skype for Windows - Now Skype will begin downloading the setup application. Click Save File to save SkypeSetup.exe to your computer.
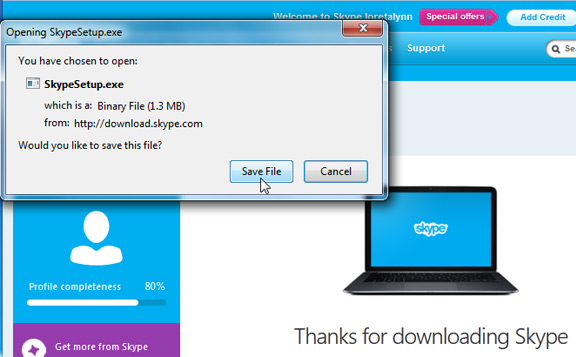 Saving the set-up application
Saving the set-up application - When it's finished downloading, open SkypeSetup.exe. Depending on your download settings, you might find the file on your desktop or in your browser's Downloads window.
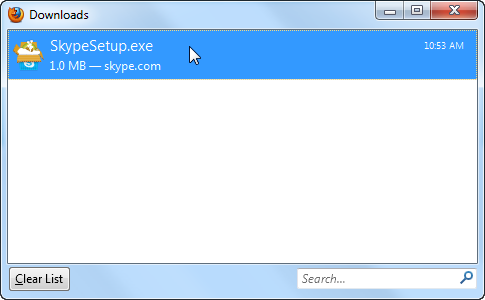 Opening the set-up application
Opening the set-up application - The Installing Skype window will open. Click I agree - next to continue.
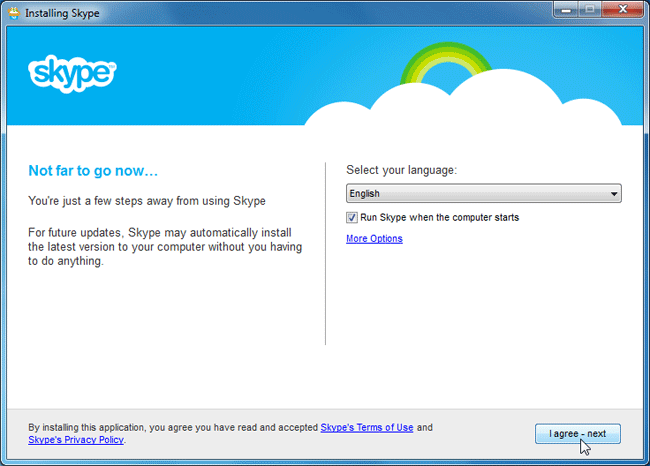 Installing Skype
Installing Skype - On the next screen, Skype will offer to make changes to your Internet search engine and homepage. If you do not wish to make changes, uncheck the boxes. Click Continue.
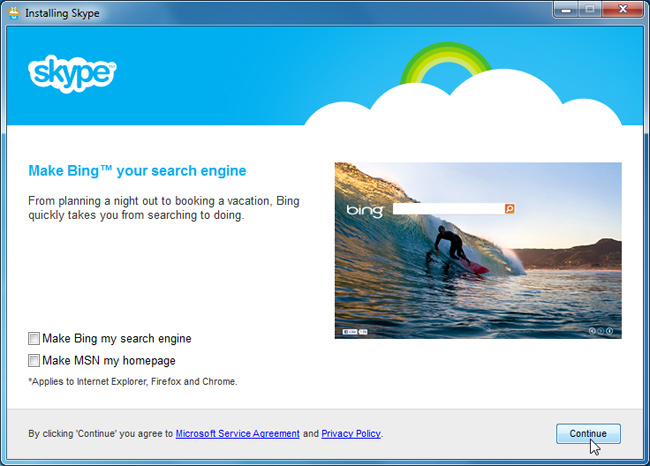 Clicking Continue
Clicking Continue - Skype will finish installing the software.
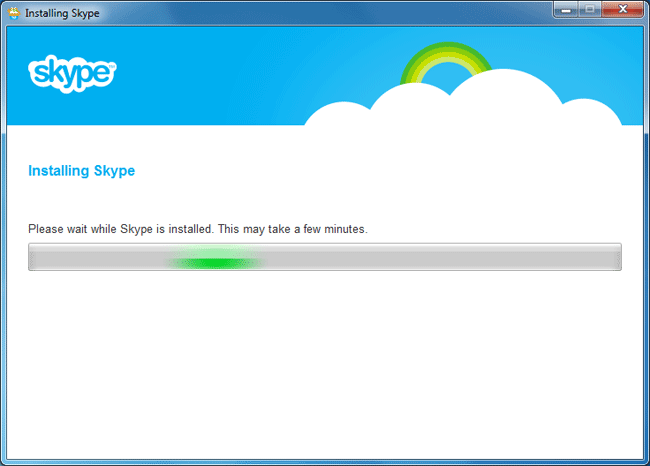 Skype installation in progress
Skype installation in progress - The login window will open when the installation is done.
- Enter your user name and password, then click Sign in.
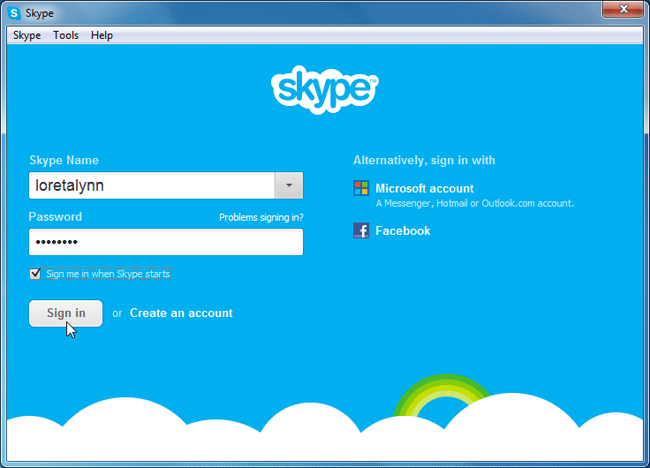 Signing into Skype
Signing into Skype - Skype will direct you to set up your sound and video settings, as well as your profile picture. Click Continue to begin.
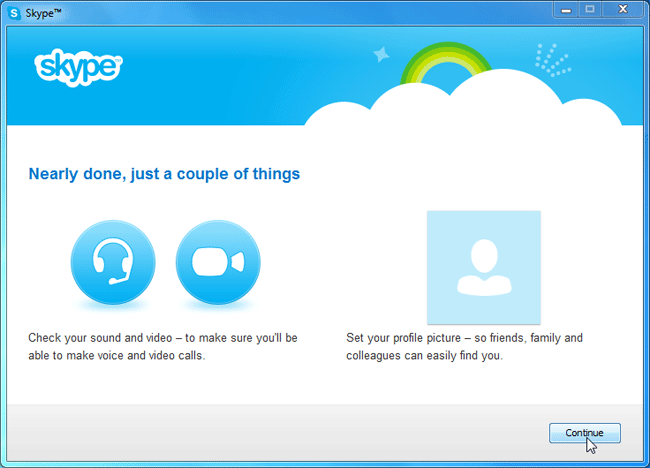 Setting up sound and video settings
Setting up sound and video settings - On the next screen, you can adjust your speaker, microphone, and video settings. When you're satisfied, click Continue.
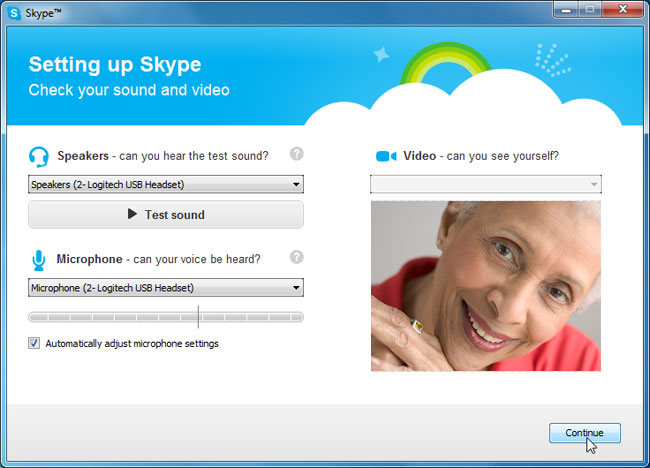 Adjusting audio and video settings
Adjusting audio and video settings - On the next screen, you can choose to add a profile picture. In our example, we'll choose to add a profile picture later. Click Add later to continue.
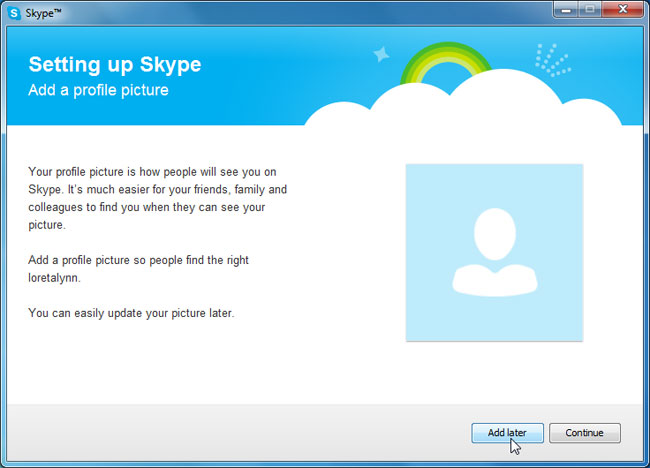 Clicking Add later
Clicking Add later - Your Skype window appears.
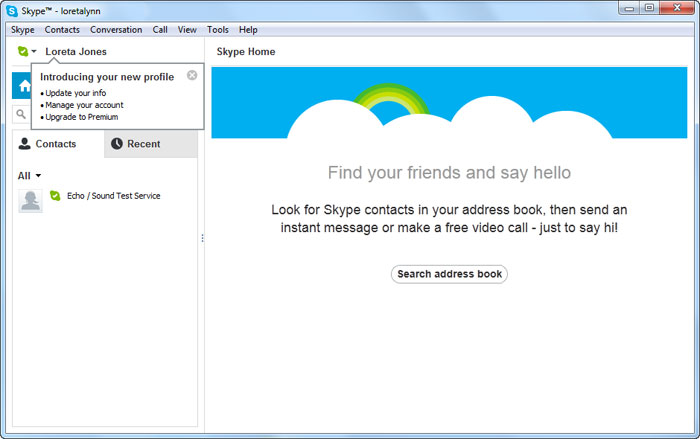 The Skype window
The Skype window
If Skype doesn't download automatically after you create an account, you can also download it here: Get Skype.
Get to know the Skype window
Click the buttons in the interactive below to learn how to navigate the Skype window.
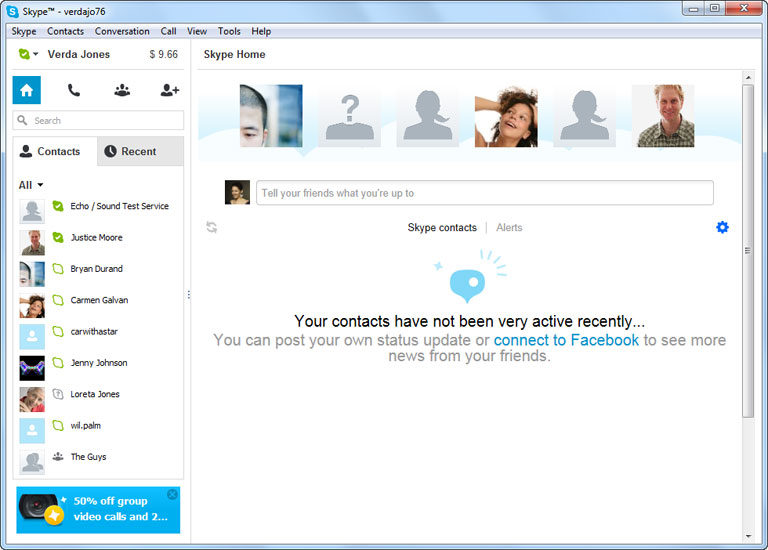
Call
The Call menu gathers all of your calling actions in one place. If you're not sure how to do something on a call, just come here, and gain access to things like mute, transfer, or ignore in a single click.
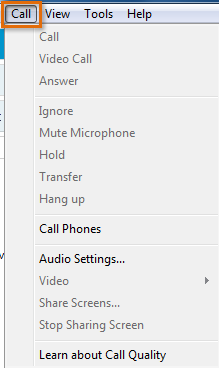
Conversation
Click here for shortcuts to everything related to conversation on Skype - in other words, instant messaging. Options range from viewing old messages, to setting up special notifications based on the contents of the message.
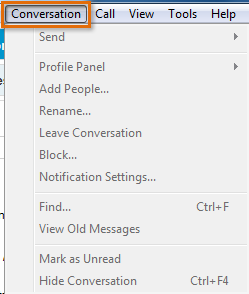
Contacts
The Contacts menu includes lots of shortcuts for managing your contacts. Some common tasks include importing contacts, and changing how your contacts are sorted in the Skype window.
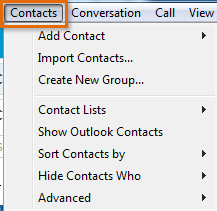
Skype
The Skype menu bar lets you change things related to you and your account - even your online status so people can tell when you're available. This is also where you can sign out of Skype.
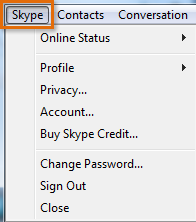
Skype Home Tab
The Skype Home tab is your general Skype home page. It's the first thing you see when you log in, and it's the screen pictured in this interactive. Here, you can easily update your status update; view news and alerts; and easily interact with your top contacts.
Contacts
The Contacts tab contains your Skype contact list. Here, you can click a contact's name to open a pane where you can call them, view their profile, see their message history, and more. You can also right-click a contact's name to quickly access more options.
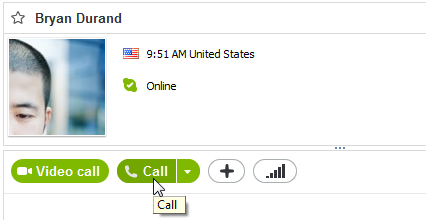
Status and Profile Tab
This blue bar serves two purposes. Click the small status icon to quickly change your online status; or click anywhere else on the bar to view your Profile page.
The Profile page is where you go to edit your profile, and control whether certain things are public, or visible to your contacts only (for example, your profile picture).
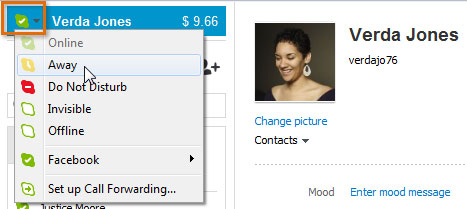
Help
Go to the Help menu whenever you have a technical question about Skype. Heartbeat (Skype Status) can even tell you if Skype is experiencing any technical issues.
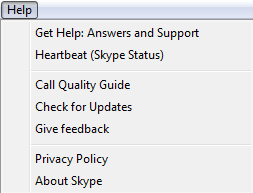
Tools
Open the Tools menu to access online games, and settings for your Skype account. You'll probably use Options the most, for configuring things like your audio settings, privacy, general settings, and more.
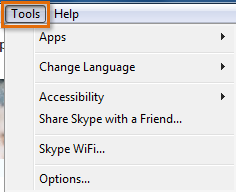
View
Use the View menu to quickly navigate to anything you're not currently viewing; for example, your profile, voicemail messages, files that you've sent or received, and more.
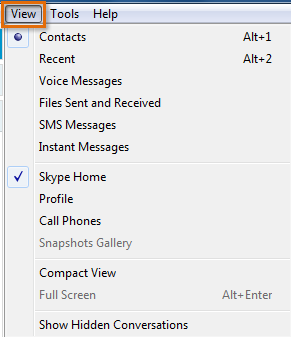
Recent
The Recent tab contains a list of your most recent calls. You can right-click a contact's or group's name to quickly access more options.
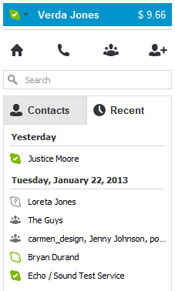
Managing your account
Now that you have Skype installed on your computer, take a minute to make sure your account is set up the way you want it—first by adjusting your privacy settings and notifications, then by editing your profile.
Watch the video to learn more about managing your account.
To adjust your privacy settings:
Skype is a social network. This means you can theoretically receive calls, video, and messaging from people you don't know—unless you adjust your privacy settings. Luckily, Skype makes it easy to keep your information safe and protect yourself from unwanted callers.
- Open the Skype window and sign in.
- Click Tools on the menu bar, then choose Options.
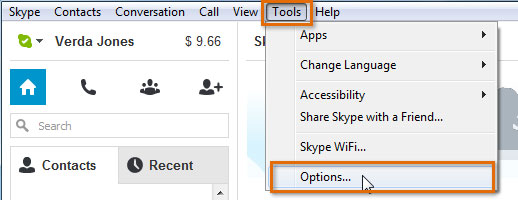 Opening Skype options
Opening Skype options - The Skype - Options window appears.
- Click Privacy to open the privacy settings pane.
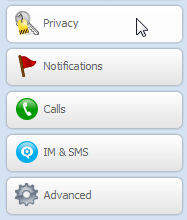 Going to Privacy
Going to Privacy - Adjust any settings that might be a concern to you. Remember to click Save when you're done.
Click the buttons in the interactive below to learn about the different privacy settings.
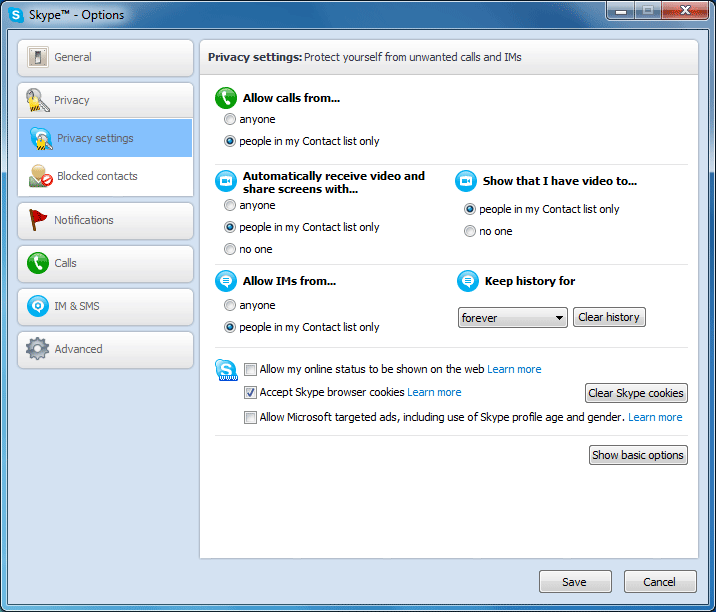
Skype Web Settings
These settings allow you to manage your internet safety on Skype. The only box that has to stay checked is Accept Skype browser cookies; otherwise, some features may not work for you.
You may uncheck the other boxes to keep from (1) showing your online status at Skype.com, and (2) sharing your demographic information with 3rd party advertisers.
Instant Message History
Here, you can control if (and how long) Skype should keep a history of your IM conversations.
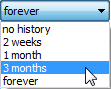
Instant Message Settings
This controls who's allowed to chat with you on Skype using instant message (IM). To stop unwanted IMs from people you don't know, choose people in my Contacts list only.
Video Settings
This controls who's allowed to send you video and screen sharing on Skype. If you don't want to receive webcam footage from people you don't know, choose people in my Contacts list only.
More Video Settings
This controls who's allowed to see that you have a webcam. If you want only your contacts to know that you have video, choose people in my Contact list only.
Call Settings
This controls who's allowed to call you on Skype. If you don't want to receive calls from people you don't know, choose people in my Contacts list only.
To set your notifications:
Notifications are the items and actions that Skype alerts you to, like when someone comes online or wants to add you to their contacts. Most notifications are displayed at the bottom of your screen so you can always tell what's happening on Skype, even when you don't have the window open.
- Open the Skype window and sign in.
- Click Tools on the menu bar, then choose Options.
- The Skype - Options window appears.
- Click Notifications to open the notifications settings pane.
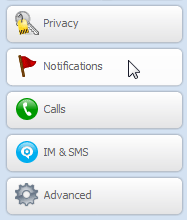 Going to Notifications
Going to Notifications - Check the items you want Skype to alert you to. Remember to click Save when you're done.
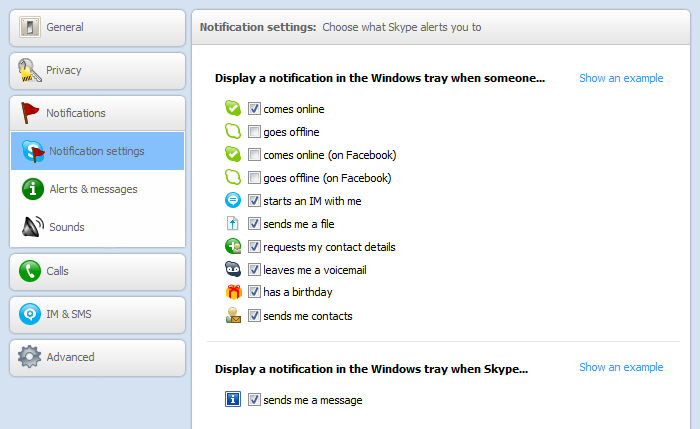 Choosing notifications
Choosing notifications
Some notifications play a sound when they alert you. To change or disable those sounds, click Sounds in the same window.
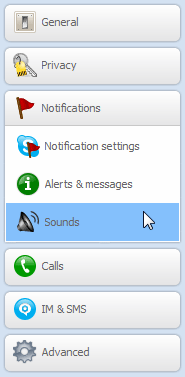 Going to Sounds
Going to SoundsTo edit your profile:
Filling out your profile is optional, but it's a great way to share something about yourself with other people on Skype. Just be careful about the information you choose to share. You can always fill out some items but leave other items blank or unspecified. You can also control whether certain items on your profile are public, private, or visible to contacts only.
- Open the Skype window and sign in.
- Go to the Status and Profile tab.
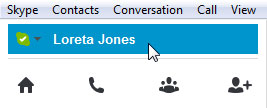 The Status and Profile tab
The Status and Profile tab - Click Change picture to add a picture to your profile.
- Use the control under Change picture to decide who will be able to see your picture (for example, if they search for your name and find your profile). If you choose Contacts, only the people on your contacts list will be able to see it.
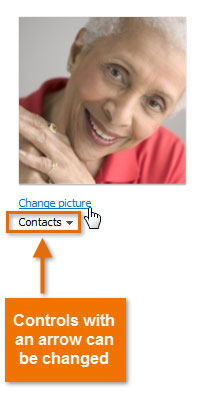 Uploading a profile picture
Uploading a profile picture - Add more contact information to give your contacts a way to reach you outside of Skype. The public won't see this information, but you should still be careful about what you choose to share; for example, if you have business contacts on your list, or other people you don't know very well.
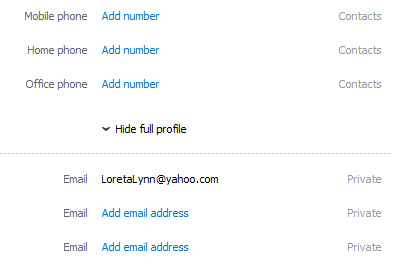 Viewing contact information
Viewing contact information - Share more personal information about yourself, such as your gender, what city you live in, and more. Remember, this information is optional, and much of it will be visible on your profile. If you don't want the public to see it, don't include it.
- Use the controls on the right to decide whether certain items are private or visible to your contacts only.
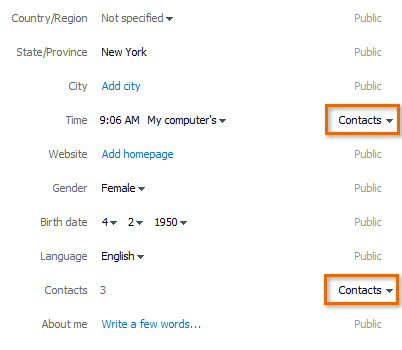 Adding more personal information
Adding more personal information
To learn more about who can see your profile information, visit Skype's Account and Profile Settings.