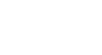Publisher 2010
Working with Tables
Formatting tables
The quickest way to format your table is to apply a table style, which modifies your table's borders, fill, alignment, and margins in a visually appealing way. You can further customize your table's appearance by making your own changes to aspects like border appearance and cell fill color.
To apply a table style:
- Click anywhere on the table, then select the Table Tools Design tab and locate the Table Formats group.
- Click the More Table Styles drop-down arrow to see all available table styles.
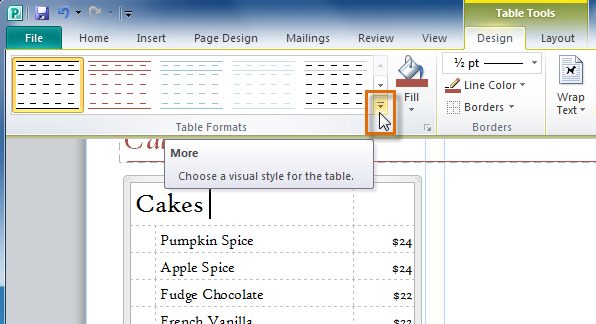 The More Table Styles drop-down arrow
The More Table Styles drop-down arrow - Hover the mouse over the various styles to see a live preview.
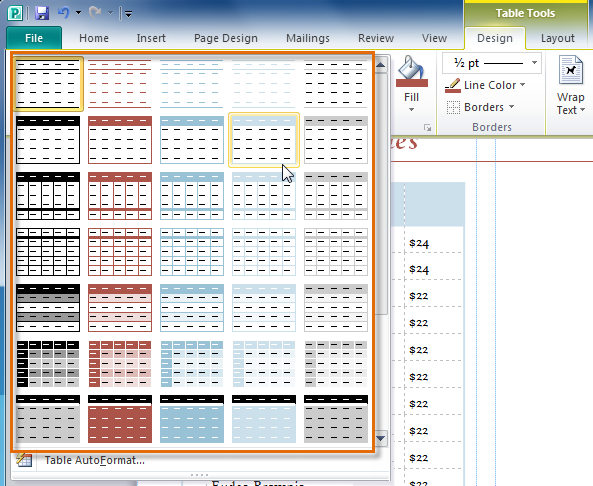 Table styles
Table styles - Select the desired style. The table style will appear in the document.
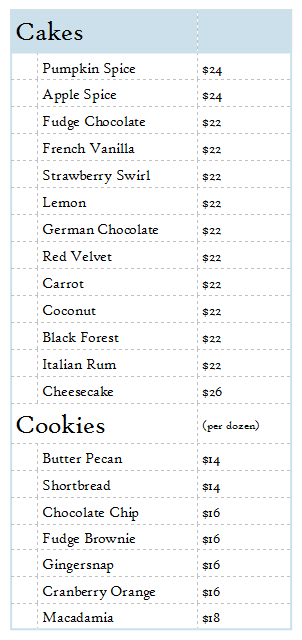 The table, with the style applied
The table, with the style applied
To add borders to a table:
- Select the cells you wish to add a border to. If you wish to add a border to the entire table, click the gray box surrounding the outer edge of the table.
- Click the Table Tools Design tab, then locate the Borders group.
- Click the Borders drop-down command.
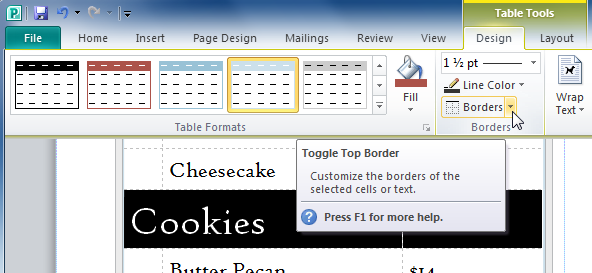 The Borders drop-down command
The Borders drop-down command - From the drop-down menu, select the desired border.
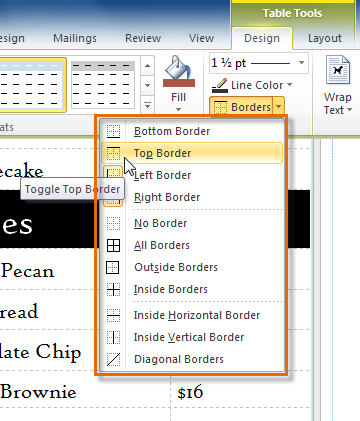 Borders options
Borders options - The border will be applied.
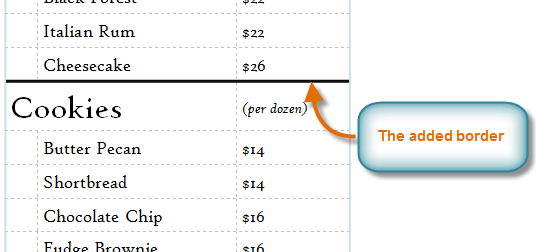 The applied border
The applied border
To change the appearance of borders:
- Select the cells whose borders you wish to modify, then click the Table Tools Design tab and locate the Borders group.
- Click the Line Weight drop-down arrow.
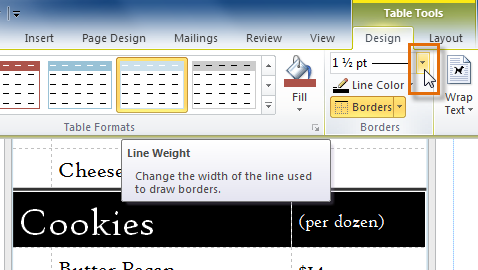 The Line Weight drop-down arrow
The Line Weight drop-down arrow - Select a new line weight from the drop-down list.
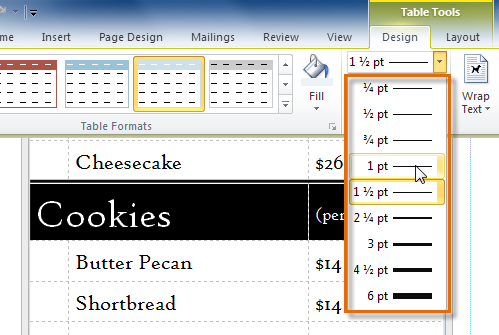 Line weight options
Line weight options - Click the Line Color drop-down command.
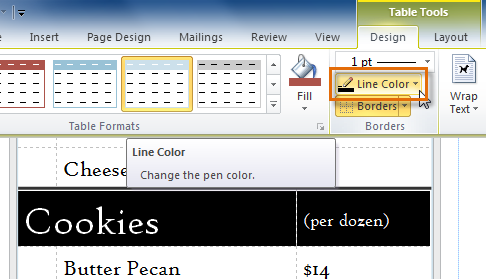 The Line Color drop-down command
The Line Color drop-down command - Select a new line color.
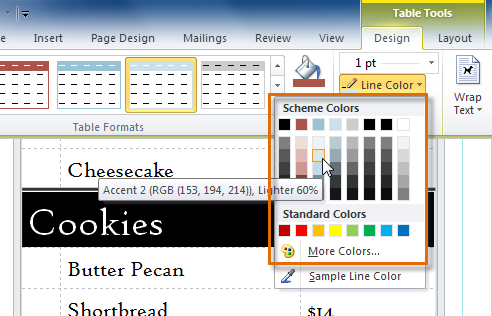 Line color options
Line color options - Double-click the Borders command.
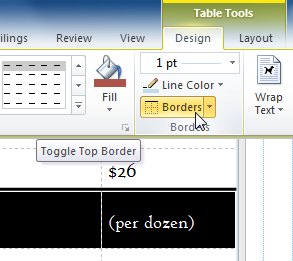 The Borders command
The Borders command - Changes to the border will be applied.
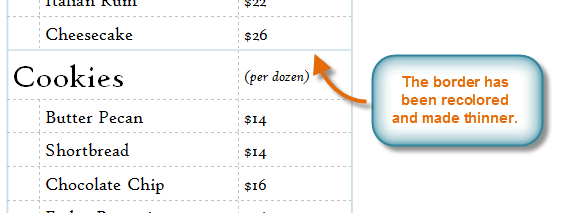 The modified border
The modified border
To add a cell fill color:
- Select the cell or cells you wish to add a fill color to, then click the Table Tools Design tab and locate the Table Formats group.
- Click the Fill drop-down command.
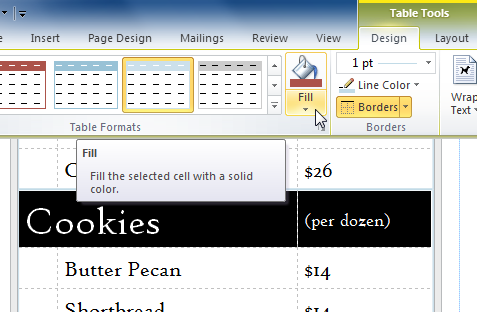 The Fill drop-down command
The Fill drop-down command - Select the desired cell fill color.
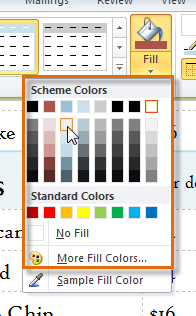 Fill color options
Fill color options - The fill color will be applied.
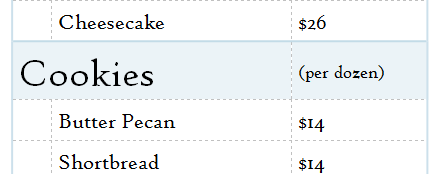 The cell, now with a fill color
The cell, now with a fill color