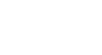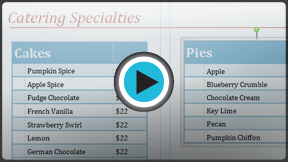Publisher 2010
Working with Tables
Introduction
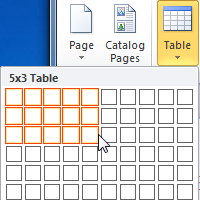
A table is a grid of cells arranged in rows and columns. Tables are useful for organizing information in a concise and easily readable way. Text contained in tables is easy to space and align, which make them ideal for presenting lists of related information in Publisher, like store hours or products and their prices.
In this lesson, you will learn how to insert, modify, and change the appearance of tables.
Using tables in your publications
In Publisher, tables are useful for organizing and presenting data. Publisher allows you to customize tables to match the look and feel of your publication.
To insert a table:
- Click the Insert tab, then locate the Tables group.
- Click the Table drop-down command.
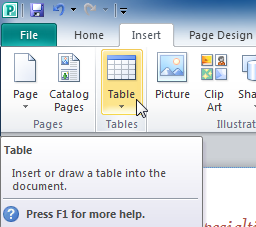 The Table drop-down command
The Table drop-down command - Hover your mouse over the diagram squares to select the number of columns and rows in the table, then click your mouse.
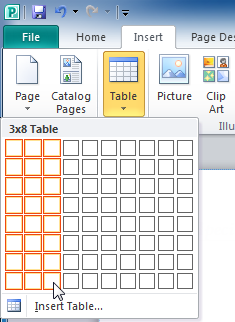 Selecting the number of columns and rows in the new table
Selecting the number of columns and rows in the new table - The table will be inserted.
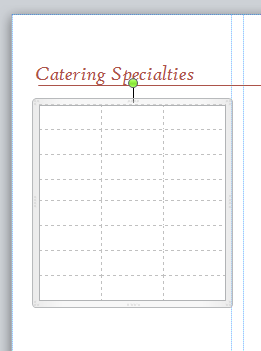 The created table
The created table
Resizing and arranging tables
Depending on the size of the page you're working with or the other objects you choose to add, you may have to resize or rearrange your table. Tables can be modified like any other objects. Review the Working with Shapes and Objects lesson for more information.
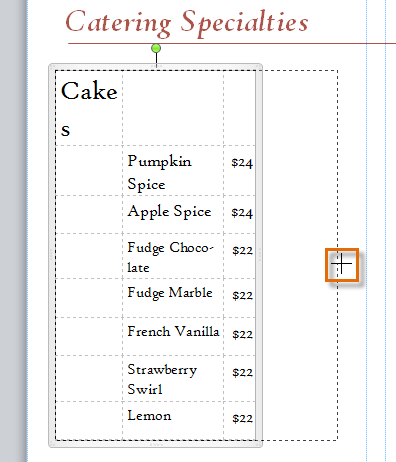 Resizing a table
Resizing a tableModifying table layout
To add a row or column:
- Place the insertion point in a cell adjacent to the location where you wish to add a row or column.
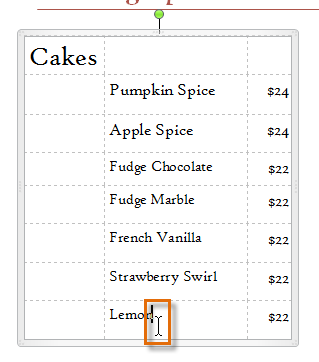 Placing the insertion point
Placing the insertion point - Select the Table Tools Layout tab, then locate the Rows & Columns group.
- Insert your new row or column.
- If you would like to insert a new row, select either Insert Above or Insert Below.
- If you would like to insert a new column, select either Insert Left or Insert Right.
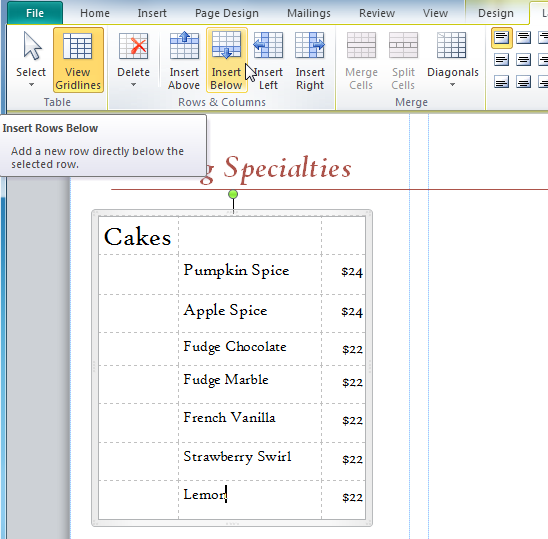 The Insert Row and Column commands
The Insert Row and Column commands - The new row or column will appear.
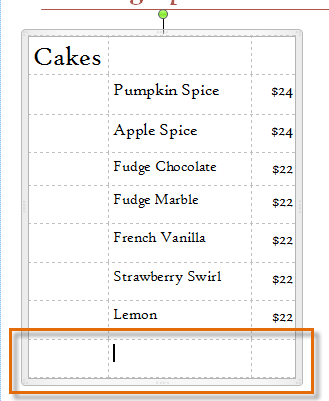 The inserted row
The inserted row
To delete a row or column:
- Select the row or column you wish to delete by placing the insertion point in any cell in that row or column.
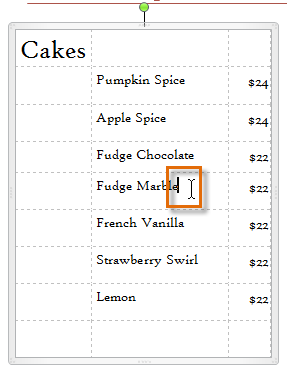 Placing the insertion point
Placing the insertion point - Select the Table Tools Layout tab, then locate the Rows & Columns group.
- Click the Delete drop-down command.
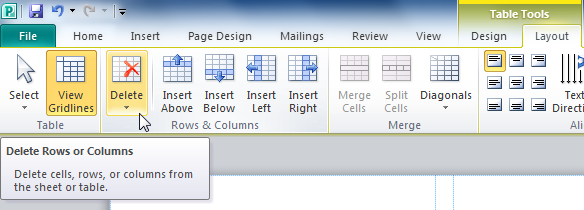 The Delete drop-down command
The Delete drop-down command - A drop-down menu will appear. Select Delete Rows or Delete Columns.
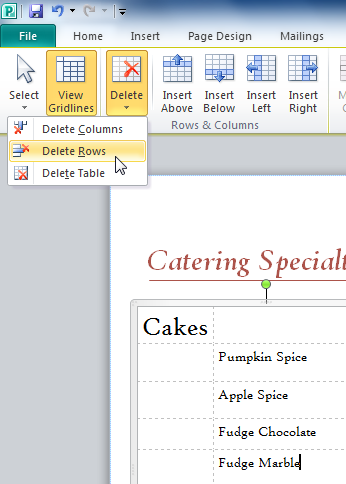 Delete Rows
Delete Rows - The row or column will be deleted.
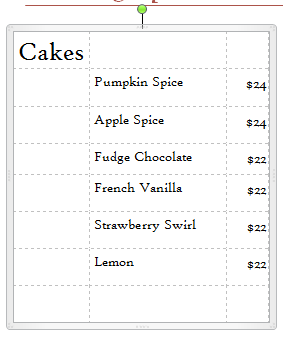 The row has been deleted
The row has been deleted
Merging and splitting cells
If you want a create a cell that is wider or taller than the other cells in your table, you can use the Merge command to combine two or more cells into one large cell.
To merge cells:
- Select the cells you would like to merge.
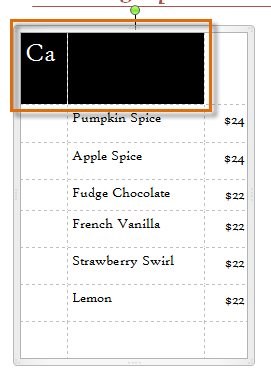 Selecting cells to be merged
Selecting cells to be merged - Click the Table Tools Layout tab, then locate the Merge group.
- Click the Merge Cells command.
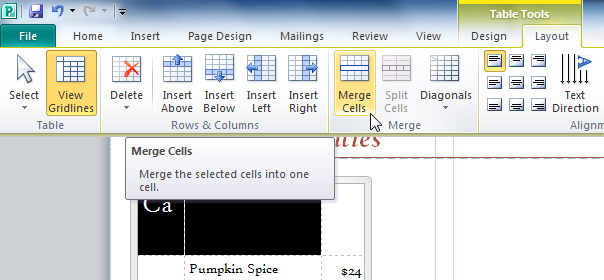 The Merge Cells command
The Merge Cells command - The cells will be merged.
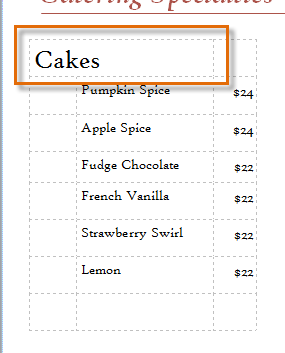 The merged cell
The merged cell
You can separate merged cells by selecting them and clicking the Split Cells command.
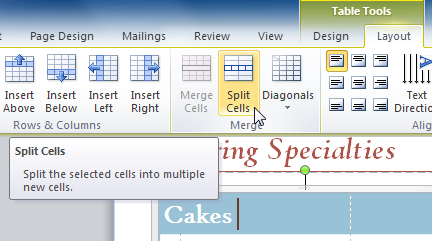 The Split Cells command
The Split Cells command
Modifying cell layout
You can modify the way text fits in your table's cells by changing the cell margins and text alignment settings. You can apply these settings to individual cells, entire rows and columns, or the entire table.
To modify text alignment:
- Select the cells whose text you want to align. To select the entire table, click the gray box surrounding the outer edge of the table.
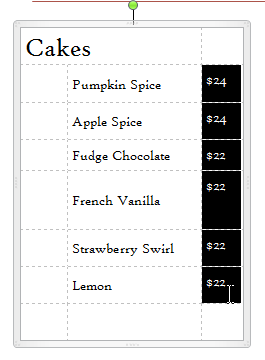 Selecting text to align
Selecting text to align - Click the Table Tools Layout tab, then locate the Alignment group.
- Select one of the nine alignment options.
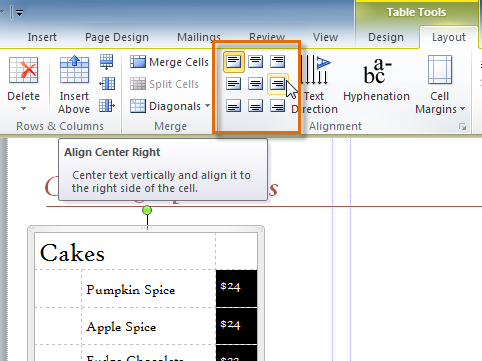 Alignment options
Alignment options - Your table text will be aligned.
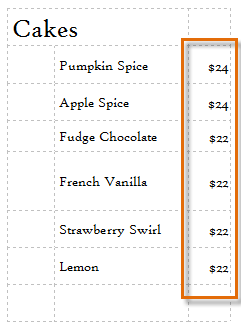 The newly aligned text
The newly aligned text
Cell margins
Just like your pages, the cells in your tables have margins. By default, these are very thin. If you wish to add extra space between text and the cells surrounding it, you can make the cell margins thicker.
To modify cell margins:
- Select the cells you wish to set margins for. To select the entire table, click the gray box surrounding the outer edge of the table.
- Click the Table Tools Layout tab, then locate the Alignment group.
- Click the Cell Margins drop-down command.
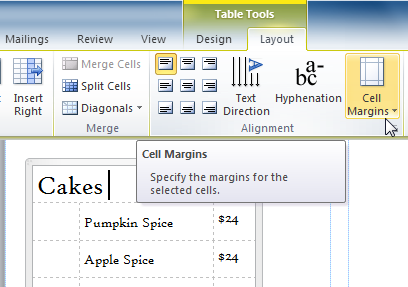 The Cell Margins drop-down command
The Cell Margins drop-down command - A drop-down list will appear. Select the desired margins.
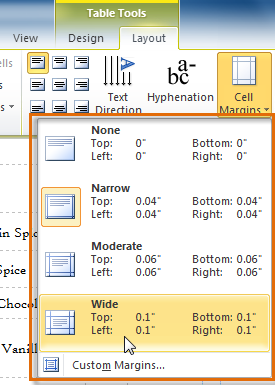 Cells margins options
Cells margins options - The new margins will be applied.
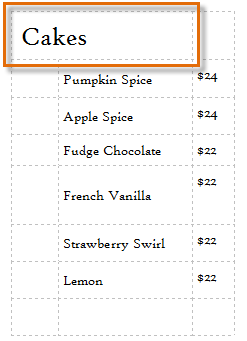 Wide margins have been applied
Wide margins have been applied
Formatting tables
The quickest way to format your table is to apply a table style, which modifies your table's borders, fill, alignment, and margins in a visually appealing way. You can further customize your table's appearance by making your own changes to aspects like border appearance and cell fill color.
To apply a table style:
- Click anywhere on the table, then select the Table Tools Design tab and locate the Table Formats group.
- Click the More Table Styles drop-down arrow to see all available table styles.
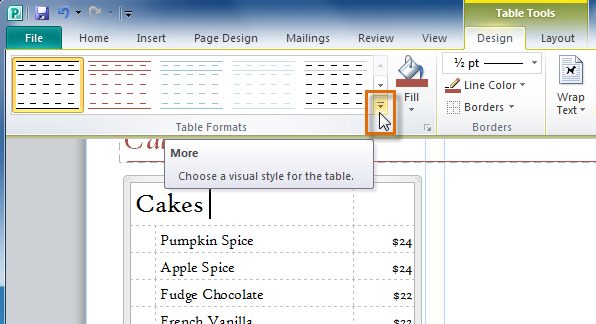 The More Table Styles drop-down arrow
The More Table Styles drop-down arrow - Hover the mouse over the various styles to see a live preview.
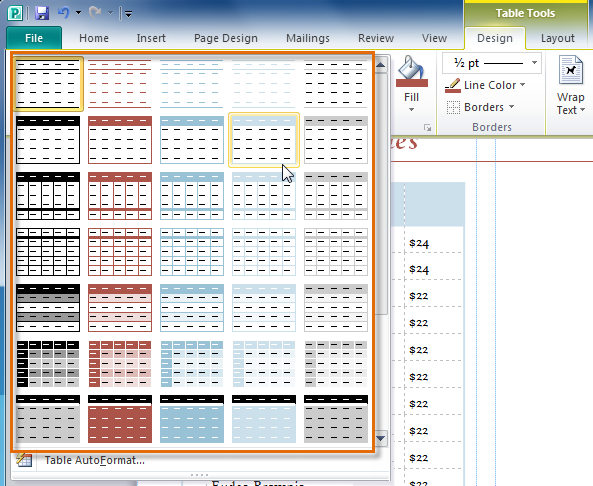 Table styles
Table styles - Select the desired style. The table style will appear in the document.
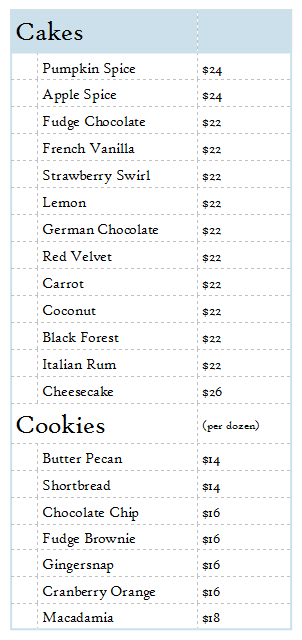 The table, with the style applied
The table, with the style applied
To add borders to a table:
- Select the cells you wish to add a border to. If you wish to add a border to the entire table, click the gray box surrounding the outer edge of the table.
- Click the Table Tools Design tab, then locate the Borders group.
- Click the Borders drop-down command.
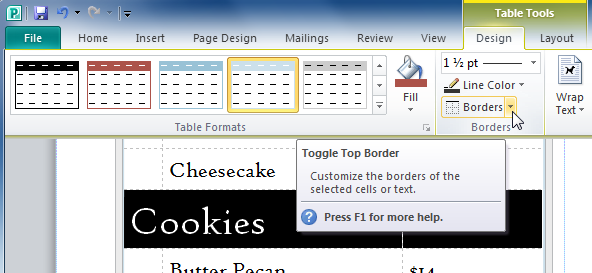 The Borders drop-down command
The Borders drop-down command - From the drop-down menu, select the desired border.
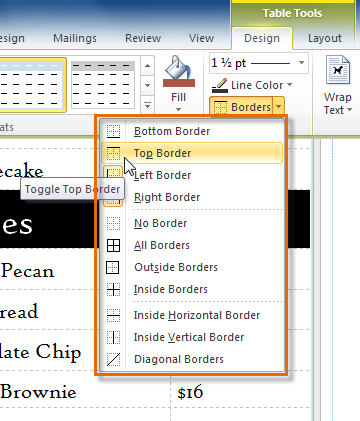 Borders options
Borders options - The border will be applied.
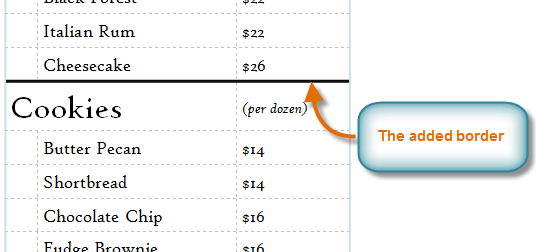 The applied border
The applied border
To change the appearance of borders:
- Select the cells whose borders you wish to modify, then click the Table Tools Design tab and locate the Borders group.
- Click the Line Weight drop-down arrow.
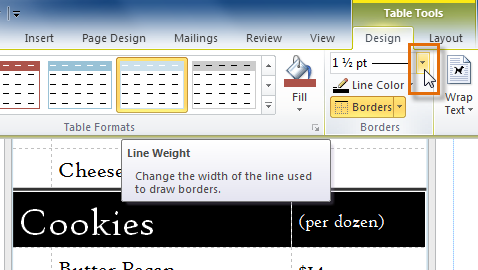 The Line Weight drop-down arrow
The Line Weight drop-down arrow - Select a new line weight from the drop-down list.
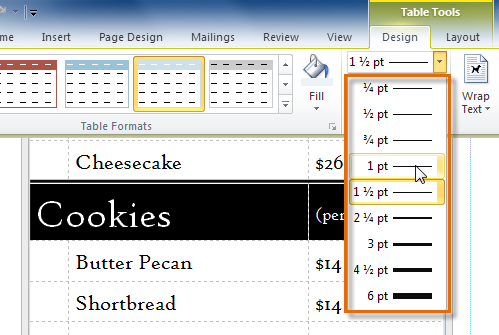 Line weight options
Line weight options - Click the Line Color drop-down command.
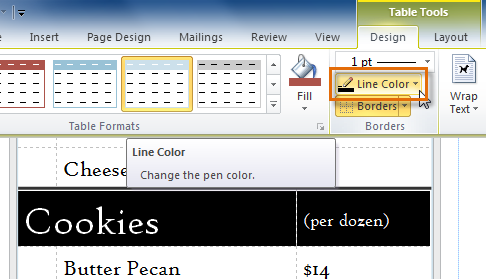 The Line Color drop-down command
The Line Color drop-down command - Select a new line color.
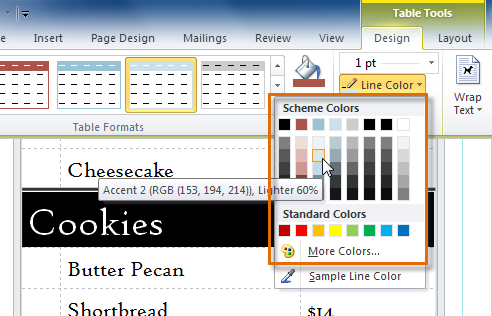 Line color options
Line color options - Double-click the Borders command.
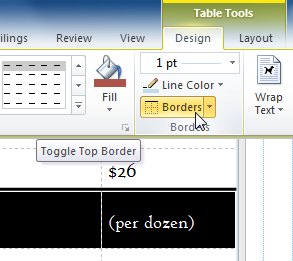 The Borders command
The Borders command - Changes to the border will be applied.
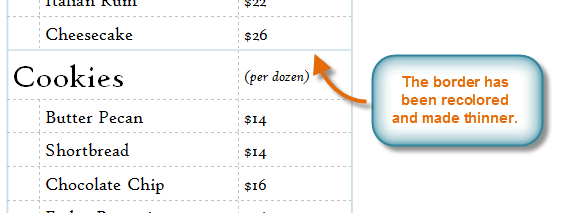 The modified border
The modified border
To add a cell fill color:
- Select the cell or cells you wish to add a fill color to, then click the Table Tools Design tab and locate the Table Formats group.
- Click the Fill drop-down command.
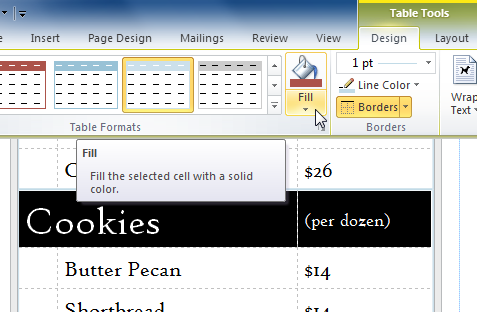 The Fill drop-down command
The Fill drop-down command - Select the desired cell fill color.
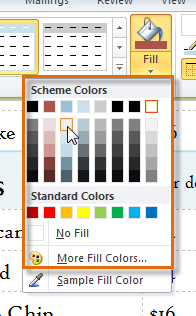 Fill color options
Fill color options - The fill color will be applied.
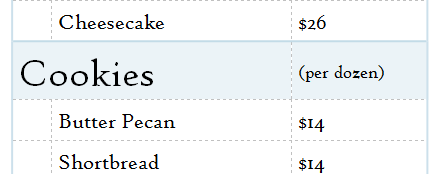 The cell, now with a fill color
The cell, now with a fill color
Challenge!
- Open a publication. If you want, you can use this example.
- Create a table with two columns and eight rows. If you're using the example, do this in the blank section to the right of the existing table.
- Add text to the table. If you're using the example, you can simply copy and paste some of the text from the existing table.
- Insert an additional column to the left of the first column.
- Merge two cells, then split them again.
- Align the text in the far right column to the bottom left.
- Apply a table style. If you're using the example, apply the style used in the table on the left.
- Select a row of cells and apply a border and fill color. If you're using the example, copy the border and fill style for the "Cookies (per dozen)" row.