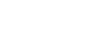PowerPoint 2010
Text Basics
To copy and paste text:
- Select the text you wish to copy.
- Click the Copy command on the Home tab. You can also right-click your selection and choose Copy.
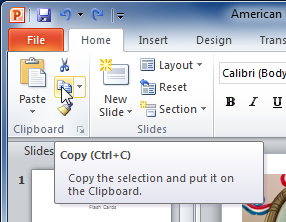 Copy command
Copy command - Place your insertion point where you wish the text to appear.
- Click the Paste command on the Home tab. The text will appear.
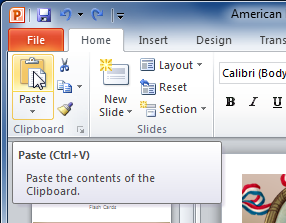 Paste command
Paste command
To cut and paste text:
- Select the text you wish to cut.
- Click the Cut command on the Home tab. You can also right-click your selection and choose Cut.
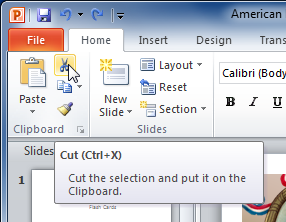 Cut command
Cut command - Place your insertion point where you wish the text to appear.
- Click the Paste command on the Home tab. The text will reappear.
You can also cut, copy, and paste by right-clicking your slide and choosing the desired action from the drop-down menu. When you use this method to paste, you can choose from four options that determine how the text will be formatted: Use Destination Theme, Keep Source Formatting, Picture, and Keep Text Only. You can hover the mouse over each icon to see what it will look like before you click it.
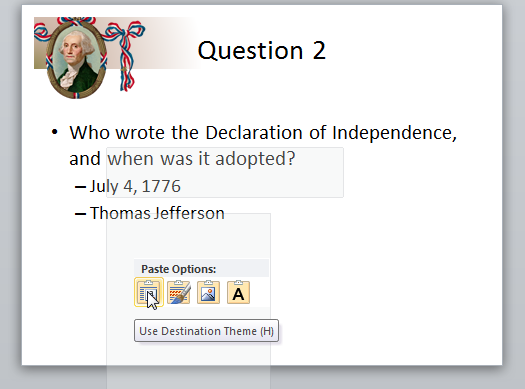 Right-click Paste Options
Right-click Paste OptionsTo drag and drop text:
- Select the text you wish to copy.
- Click, hold, and drag your mouse to the location where you want the text to appear. The cursor will have a rectangle underneath it to indicate that you are moving text.
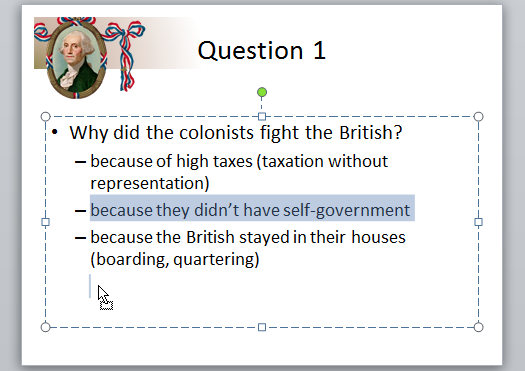 Moving text
Moving text - Release the mouse button, and the text will appear.
If text does not appear in the exact location you wish, you can press the Enter key on your keyboard to move the text to a new line.
Find and Replace
Find and Replace is another technique that can be used to edit text. Find and Replace allows you to search all of your slides for a specific word or phrase (for example, "English"), then replace it with another word or phrase (for example, "British"). To learn more, visit the lesson in our Word 2010 tutorial that demonstrates Find and Replace.