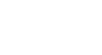Word 2010
Text Basics
Find and replace text
When you're working with longer documents, it can be difficult and time consuming to locate a specific word or phrase. Word can automatically search your document using the Find feature, and it even allows you to change words or phrases using Replace.
To find text:
- From the Home tab, click the Find command. The Navigation pane will appear on the left side of the screen.
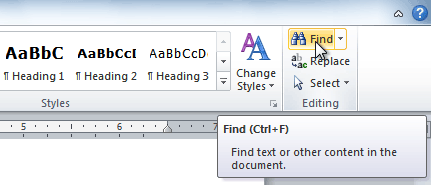 Clicking the Find command
Clicking the Find command - Type the text you wish to find in the field at the top of the Navigation pane.
- If the text is found in the document, it will be highlighted in yellow, and a preview will appear in the Navigation pane.
- If the text appears more than once, you can click the arrows on the Navigation pane to step through the results. You can also click the result previews on the Navigation pane to jump to the location of a result in your document.
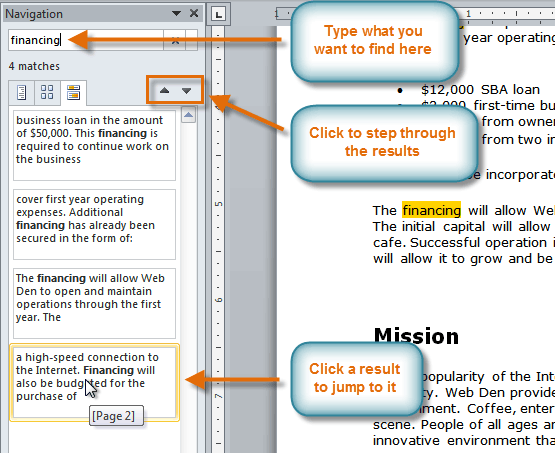 The Navigation pane
The Navigation pane - When you close the Navigation pane, the highlighting will disappear.
To replace text:
- From the Home tab, click the Replace command. The Find and Replace dialog box will appear.
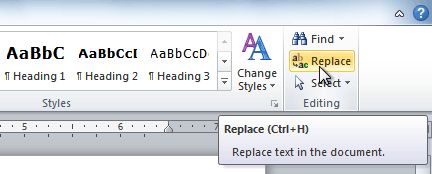 Clicking the Replace command
Clicking the Replace command - Type the text you wish to find in the Find what field.
- Type the text you wish to replace it with in the Replace with field.
- Click Find Next and then Replace to replace text. You can also click Replace All to replace all instances within the document.
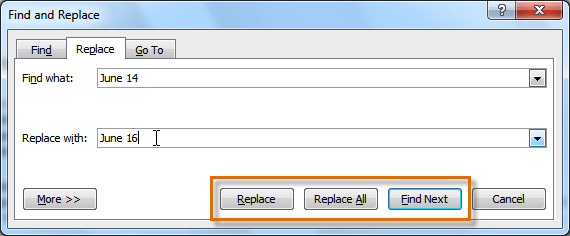 The Find and Replace dialog box
The Find and Replace dialog box