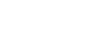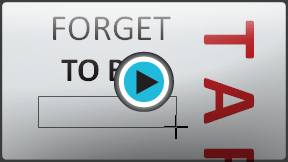PowerPoint 2010
Text Basics
Working with text
As you create your presentation, you can add text boxes to help organize your slides. You'll also need to know how to format text to create the look you need.
To add a text box:
Text can be inserted into both placeholders and text boxes. A placeholder is a kind of text box, but is unique because it is part of the slide layout and often contains formatting specific to the slide (for example, a larger font size for the title of your presentation). Inserting an extra text box allows you to add to the slide layout, so you can include as much text as you want.
- From the Insert tab, click the Text Box command.
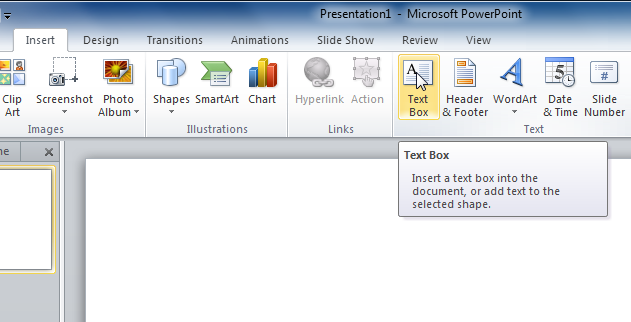 Text Box command
Text Box command - Your cursor will turn into an upside-down cross
 .
.
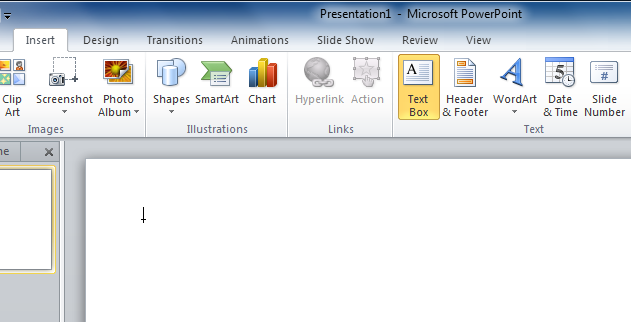 Text Box cursor
Text Box cursor - Click the area on your slide where you want to add a text box. A text box will appear with an insertion point inside.
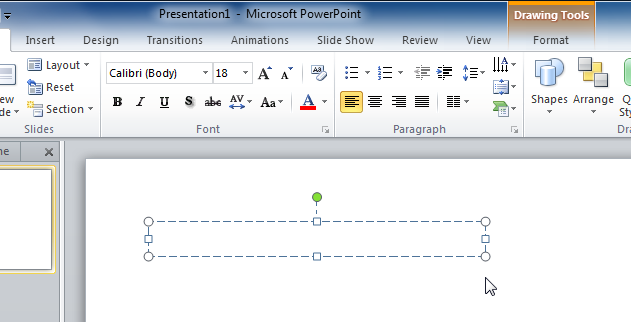 A text box
A text box
To move a placeholder or text box:
- Click the box you would like to move.
- Position your mouse on the border of the box so it changes to a cross with arrows
 .
.
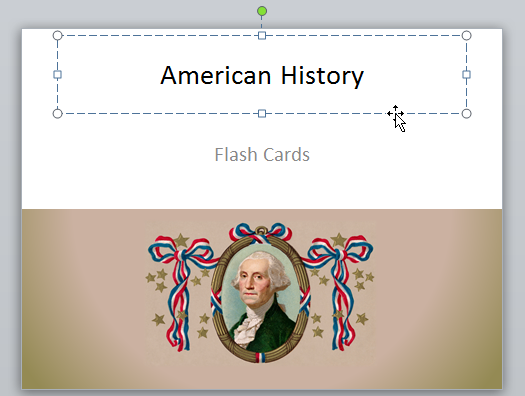 Mousing over the border of the box
Mousing over the border of the box - Click and hold the mouse button as you drag the box to the desired location.
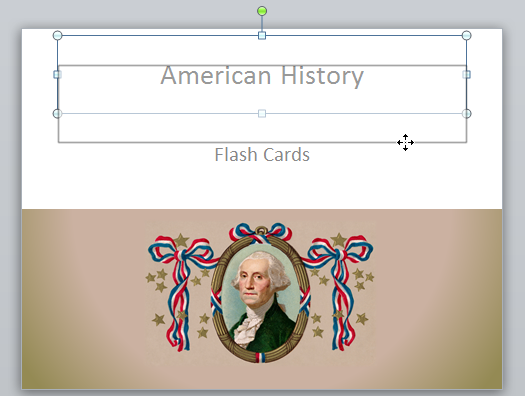 Moving the box
Moving the box - Release the mouse button.The box will be moved.
To rotate the box, click and drag on the green circle at the top of the box.
To resize a placeholder or text box:
- Click the box you wish to resize.
- Position your mouse over any one of the sizing handles that appear on the corners and sides of the box. The cursor will become a pair of arrows
 .
.
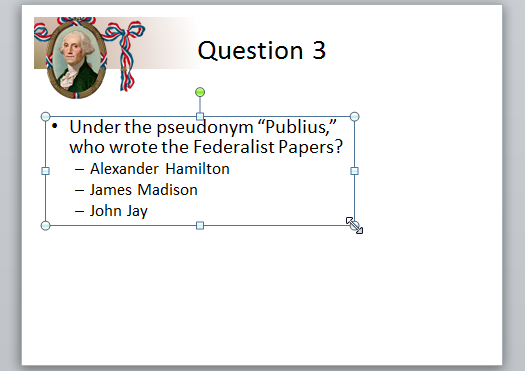 Mousing over the resize handle
Mousing over the resize handle - Click, hold, and drag your mouse until the text box is the desired size.
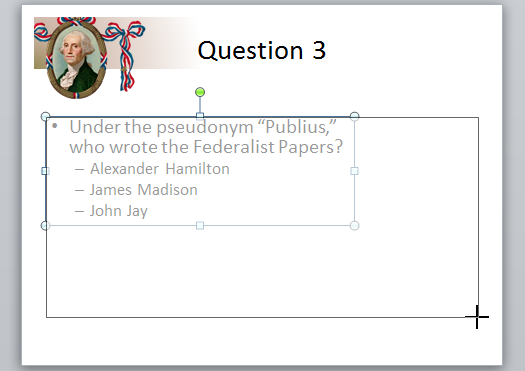 Resizing the box
Resizing the box - Release the mouse button. The box will be resized.