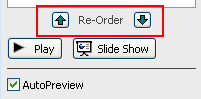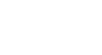PowerPoint 2007
Animating Text and Objects
Working with animation effects
To animate text with a default animation:
- Select the text box or text you wish to animate on the slide.
- Select the Animations tab.
- Click the Animate drop-down menu in the Animations group to see the animation effects for the selected text. The effects vary based on the selected item.
- Select an animation effect.
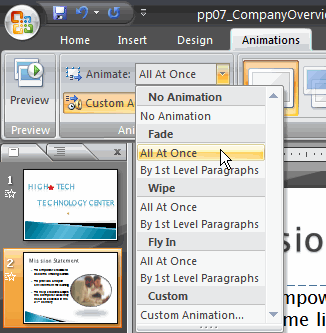
- All at Once: The selected text appears all at once. The entire text is labeled with one number on the slide. Click the drop-down arrow in the task pane to expand the contents and see that the text is labeled with one number.
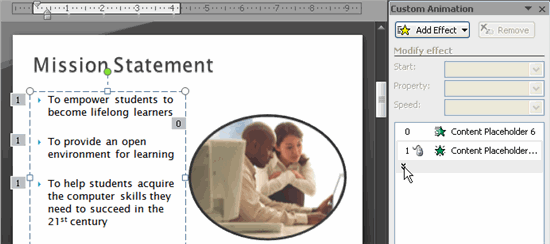
- By 1st Level Paragraphs: The text will appear bullet by bullet, or paragraph by paragraph. Each level of text is labeled with a different number on the slide. Click the drop-down arrow in the task pane to expand the contents and see that the text is labeled with multiple numbers.
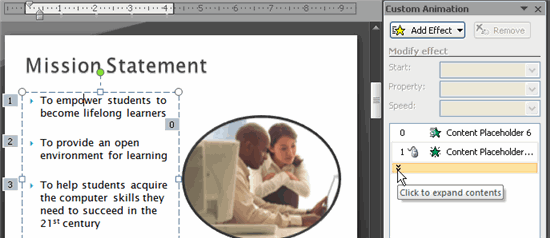
More ways to modify an animation effect
- Select an animation effect in the Custom Animation task pane list.
- Click the arrow to display a drop-down menu.
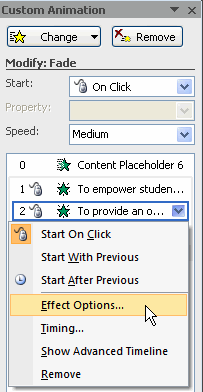
- Select Effects Options or Timing. A dialog box will appear.
- In the dialog box, add enhancements such as sounds, and define what happens after the animation effect is applied to the selected item.
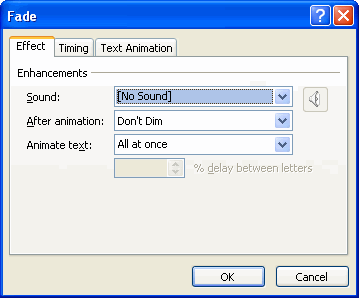
The dialog box name is based on the animation effect name. In the example above, the animation effect is Fade. The tabs and options on the tabs will vary based on the animation effect that is being modified.
To reorder animation effects:
- Select the Animations tab.
- Click Custom Animation in the Animations group.
- Select the animation effect you want to move in the Custom Animation task pane list.
- Click the arrows at the bottom of the task pane to reorder the selected animation effect.