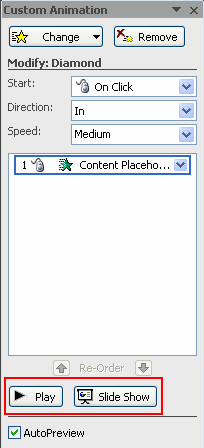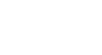PowerPoint 2007
Animating Text and Objects
Working with animation effects
To modify a default or custom animation effect:
- After you apply an animation effect, drop-down menus will appear at the top of the Custom Animation task pane. The menus vary based on the animation effect.
- Select an option from a drop-down menu to change the default setting.
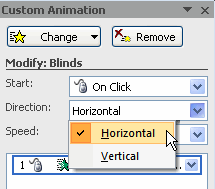
- Repeat until all menu options are at desired settings.
To remove an animation effect:
- Select the text or object on the slide you wish to modify.
- Select the Animations tab.
- Click Custom Animation in the Animations group. The Custom Animation task pane will appear on the right.
- Select the animation in the Custom Animation task pane list, if it is not already selected.
- Click Remove. The animation label will disappear from the slide and from the Custom Animation task pane list.
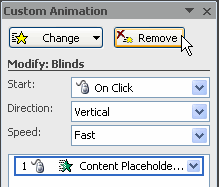
To apply a different animation effect:
- Select the text or object on the slide you wish to modify.
- Select the Animations tab.
- Click Custom Animation in the Animations group. The Custom Animation task pane will appear on the right.
- Select the animation in the Custom Animation task pane, if it is not already selected.
- Click Change.
- Select an Entrance, Emphasis, Exit, or Motion Path animation effect.
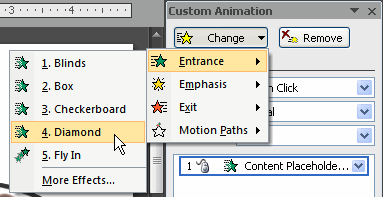
- New drop-down menus with default settings will appear at the top of the Custom Animation task pane.
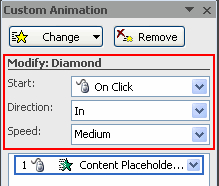
To preview an animation effect:
- Select the text or object you wish to modify on the slide.
- Select the Animations tab.
- Click Custom Animation in the Animations group. The Custom Animation task pane will appear on the right.
- Select the animation in the Custom Animation task pane list.
- Click Play at the bottom of the task pane to see a preview of the animation in Normal view. OR
- Click Slide Show to see the animation in Slide Show view. Press the Esc key to return to Normal view.