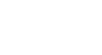PowerPoint 2007
Animating Text and Objects
Introduction
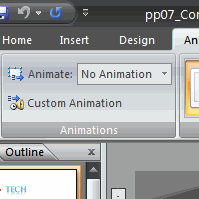 In PowerPoint, you can animate text and objects such as Clip Art, shapes, and pictures on the slide. Animation, or movement, on the slide can be used to draw the audience's attention to specific content or to make the slide easier to read.
In PowerPoint, you can animate text and objects such as Clip Art, shapes, and pictures on the slide. Animation, or movement, on the slide can be used to draw the audience's attention to specific content or to make the slide easier to read.
In this lesson, you will learn how to animate text and objects on slides using built-in and custom animation effects.
Applying animation effects
Watch the video! (Part 1) (5:31min) (Part 2) (6:49min)
Download the example to work along with the video.
To apply a default animation effect:
- Select the text or object on the slide you wish to animate.
- Select the Animations tab.
- Click the Animate drop-down menu in the Animations group to see the animation options for the selection. The options change based on the selected item.
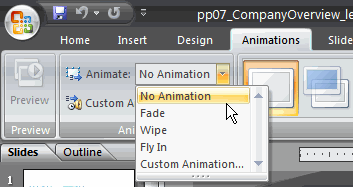
- Move your cursor over each option to see a live preview of the animation on the slide.
- Click an option to select it.
To apply a custom animation effect:
- Select the text or object on the slide you wish to animate.
- Select the Animations tab.
- Click Custom Animation in the Animations group. The Custom Animation task pane will appear on the right.
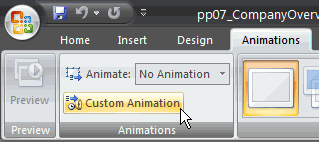
- Click Add Effect in the task pane to add an animation effect to the selected text or object.
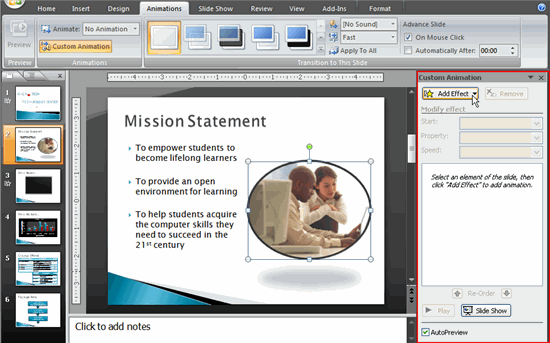
- Select Entrance, Emphasis, Exit, or Motion Path to display a sub menu of animation effects for the category.
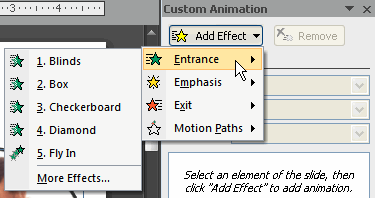
- Entrance animation effects: Change how the selected item appears on the page
- Emphasis animation effects: Draw attention to the selected item while the slide is displayed
- Exit animation effects: Change the way the selected item disappears from the slide
- Motion Path animation effects: Animates the selected item so it moves to a specific place on the screen
- Select an animation effect to apply it.
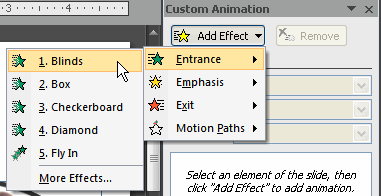
- The animation will display on the selected item on the slide and will appear listed in the Custom Animation task pane.
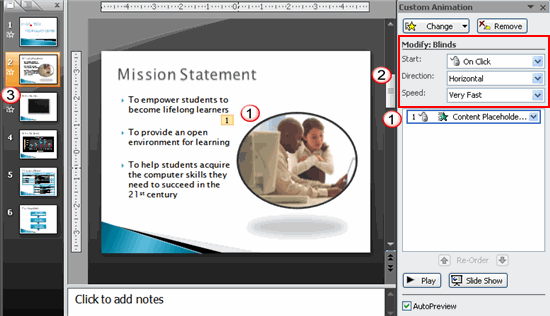
- A number label appears on the slide next to the animated object. Also, a matching number label appears next to the animation in the Custom Animation task pane list.
- Drop-down menus appear at the top of the Custom Animation task pane. You can define the animation effect in greater detail here.
- The star Play Animations icon appears beneath the slide on the Slides tab in the task pane on the left. It indicates that the slide has an animation effect.
Select More Effects or More Motions Paths from the menu to see more animation effect options.
Working with animation effects
To modify a default or custom animation effect:
- After you apply an animation effect, drop-down menus will appear at the top of the Custom Animation task pane. The menus vary based on the animation effect.
- Select an option from a drop-down menu to change the default setting.
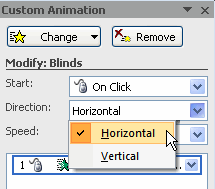
- Repeat until all menu options are at desired settings.
To remove an animation effect:
- Select the text or object on the slide you wish to modify.
- Select the Animations tab.
- Click Custom Animation in the Animations group. The Custom Animation task pane will appear on the right.
- Select the animation in the Custom Animation task pane list, if it is not already selected.
- Click Remove. The animation label will disappear from the slide and from the Custom Animation task pane list.
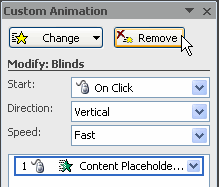
To apply a different animation effect:
- Select the text or object on the slide you wish to modify.
- Select the Animations tab.
- Click Custom Animation in the Animations group. The Custom Animation task pane will appear on the right.
- Select the animation in the Custom Animation task pane, if it is not already selected.
- Click Change.
- Select an Entrance, Emphasis, Exit, or Motion Path animation effect.
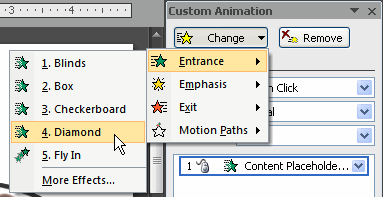
- New drop-down menus with default settings will appear at the top of the Custom Animation task pane.
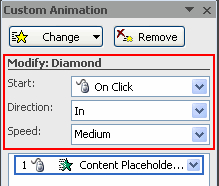
To preview an animation effect:
- Select the text or object you wish to modify on the slide.
- Select the Animations tab.
- Click Custom Animation in the Animations group. The Custom Animation task pane will appear on the right.
- Select the animation in the Custom Animation task pane list.
- Click Play at the bottom of the task pane to see a preview of the animation in Normal view. OR
- Click Slide Show to see the animation in Slide Show view. Press the Esc key to return to Normal view.
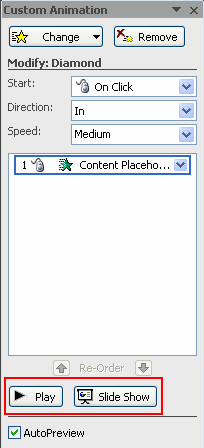
Working with animation effects
To animate text with a default animation:
- Select the text box or text you wish to animate on the slide.
- Select the Animations tab.
- Click the Animate drop-down menu in the Animations group to see the animation effects for the selected text. The effects vary based on the selected item.
- Select an animation effect.
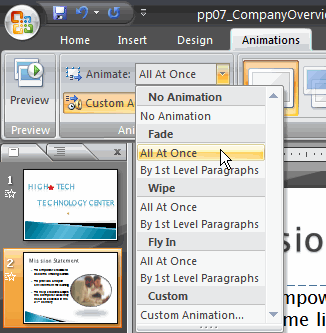
- All at Once: The selected text appears all at once. The entire text is labeled with one number on the slide. Click the drop-down arrow in the task pane to expand the contents and see that the text is labeled with one number.
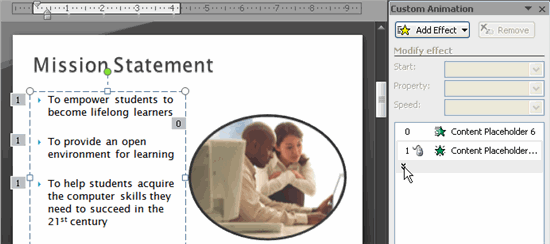
- By 1st Level Paragraphs: The text will appear bullet by bullet, or paragraph by paragraph. Each level of text is labeled with a different number on the slide. Click the drop-down arrow in the task pane to expand the contents and see that the text is labeled with multiple numbers.
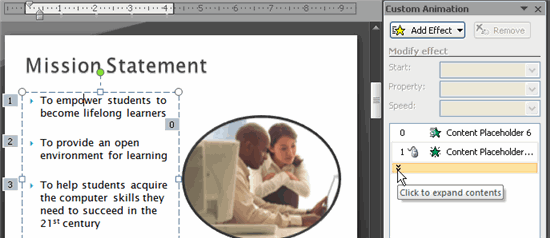
More ways to modify an animation effect
- Select an animation effect in the Custom Animation task pane list.
- Click the arrow to display a drop-down menu.
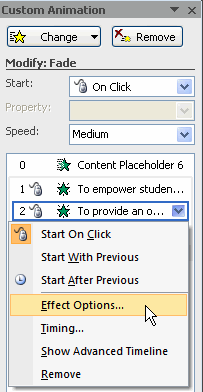
- Select Effects Options or Timing. A dialog box will appear.
- In the dialog box, add enhancements such as sounds, and define what happens after the animation effect is applied to the selected item.
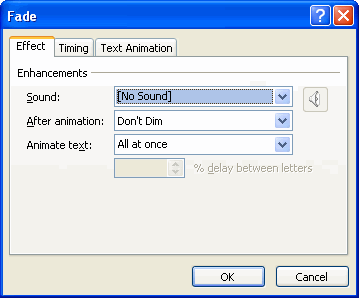
The dialog box name is based on the animation effect name. In the example above, the animation effect is Fade. The tabs and options on the tabs will vary based on the animation effect that is being modified.
To reorder animation effects:
- Select the Animations tab.
- Click Custom Animation in the Animations group.
- Select the animation effect you want to move in the Custom Animation task pane list.
- Click the arrows at the bottom of the task pane to reorder the selected animation effect.
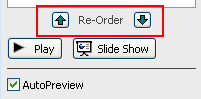
Challenge!
Use the Company Overview presentation or any other presentation you choose to complete this challenge.
- Open a presentation.
- Select a picture, Clip Art, or shape.
- Apply an animation effect using the options in the Animation group.
- Change the speed of the effect in the Custom Animation task pane.
- Apply an animation effect to text.
- Apply two or more animation effects on one slide.
- Reorder an animation effect.