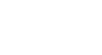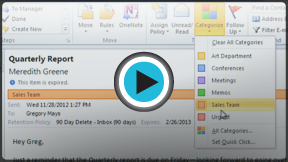Outlook 2010
Organizing and Managing Email
Organizing and managing email
Outlook gives you many different tools for managing your email, including folders, rules, and categories. You can use these tools to help organize your email.
Using folders
Folders can help keep your messages organized. There are four default folders in Mail view: Inbox, Drafts, Sent Items, and Deleted Items. Just like the folders on your computer, folders in Outlook can be nested to create multiple layers of organization. For example, you might create several folders within the Inbox folder to keep track of the different types of messages you receive.
- To access folder commands, locate and select the Folder tab on the Ribbon. The Folder tab will appear.
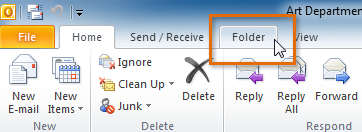 Clicking the Folder tab
Clicking the Folder tab
Click the buttons in the interactive below to learn more about using the Folder tab.
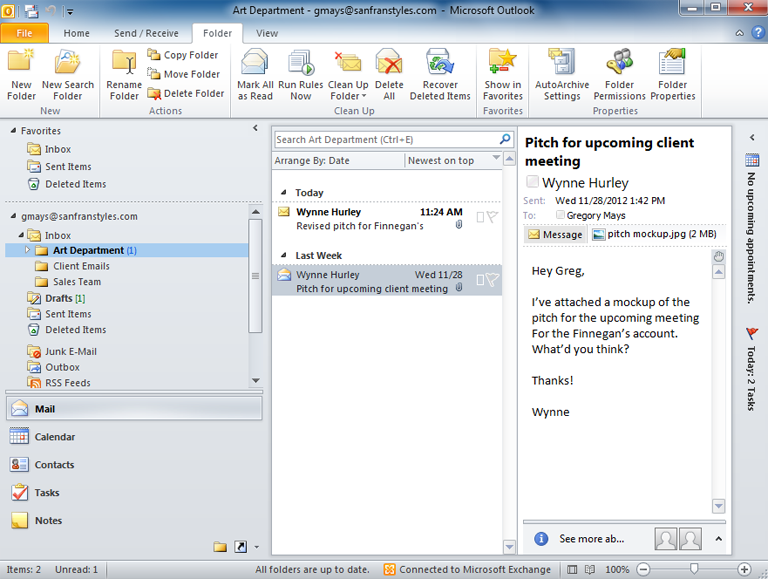
New Folder
Click here to create a new folder. Be sure to choose the location for the new folder before clicking this button.
For example, if you wanted to create a new folder within your Inbox folder, you would select the Inbox folder and then click the New folder button.
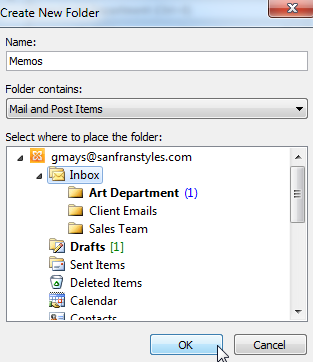
New Search Folder
You can use Search folders to automatically find and organize certain types of emails.
For example, you could create a search folder for messages with certain words or phrases. Any messages matching the criteria will appear in the folder automatically.
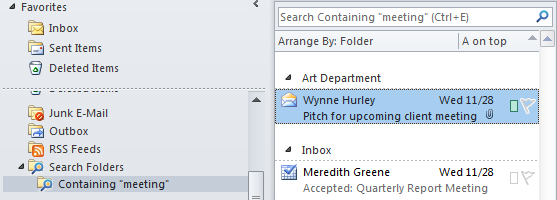
Rename Folder
Click here to rename the currently selected folder.
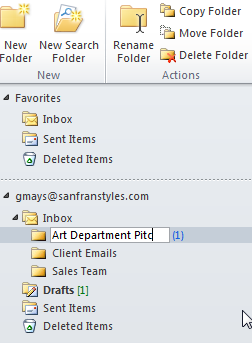
Show in Favorites
Click here to include the currently selected folder in the Favorites list at the top of the Navigation pane.
Clean Up Group
The commands in the Clean Up Group will help you keep your folders neat and organized, including shortcuts for marking all message as read, applying rules, and recovering deleted messages.
Nested Folders
Just like the folders on your computer, folders can be nested to create multiple layers of organization.
Click the arrow next to a folder to see the folders nested within it. Click again to collapse the folders.

To create a new folder:
Before you create a new folder, you must select the desired location for that folder. In our example, we'll create a folder within the Inbox folder to help organize messages containing important memos.
- Locate and select the Folder tab on the Ribbon. The Folder tab will appear.
- Select the desired location for the folder, then click the New Folder command.
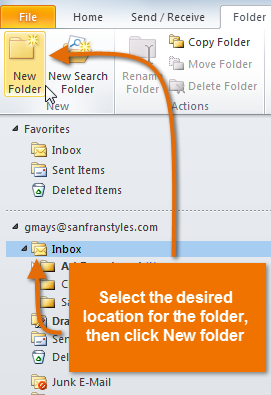 Clicking New Folder
Clicking New Folder - The Create New Folder dialog box will appear. Type the name for the folder, then click OK.
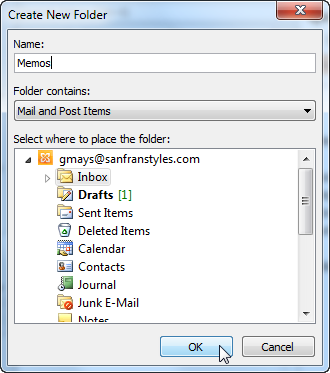 Creating a new folder
Creating a new folder - The folder will be created in the selected location.
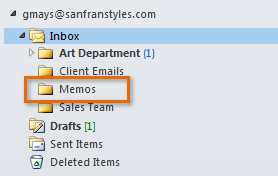 The newly created folder
The newly created folder