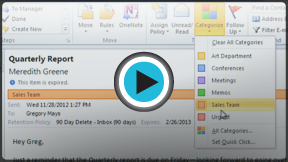Outlook 2010
Organizing and Managing Email
Introduction
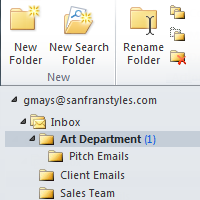
Once you start using Outlook regularly, it can be difficult to keep up with all of your messages. Fortunately, there are several features that can help you manage and organize your messages.
In this lesson, you'll learn how to create folders, apply categories, and set rules. We'll also talk about using flags to manage your messages and deleting messages from your inbox.
Organizing and managing email
Outlook gives you many different tools for managing your email, including folders, rules, and categories. You can use these tools to help organize your email.
Using folders
Folders can help keep your messages organized. There are four default folders in Mail view: Inbox, Drafts, Sent Items, and Deleted Items. Just like the folders on your computer, folders in Outlook can be nested to create multiple layers of organization. For example, you might create several folders within the Inbox folder to keep track of the different types of messages you receive.
- To access folder commands, locate and select the Folder tab on the Ribbon. The Folder tab will appear.
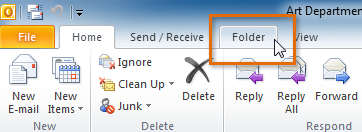 Clicking the Folder tab
Clicking the Folder tab
Click the buttons in the interactive below to learn more about using the Folder tab.
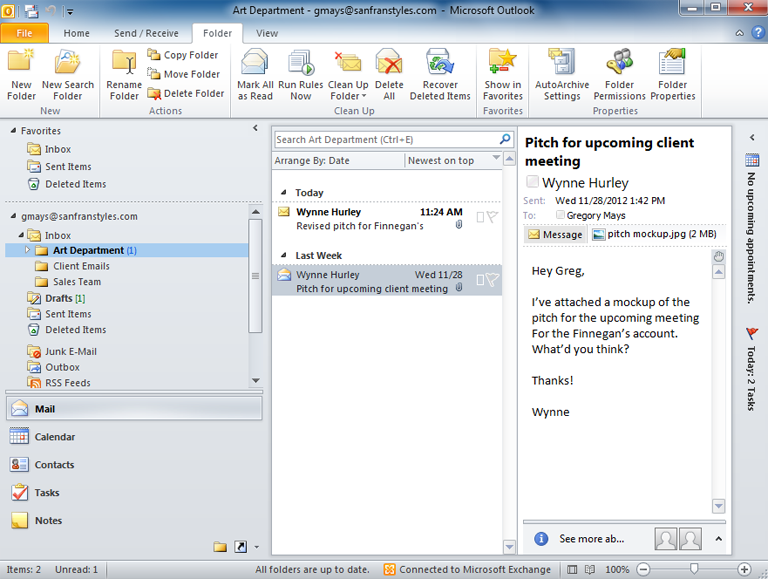
New Folder
Click here to create a new folder. Be sure to choose the location for the new folder before clicking this button.
For example, if you wanted to create a new folder within your Inbox folder, you would select the Inbox folder and then click the New folder button.
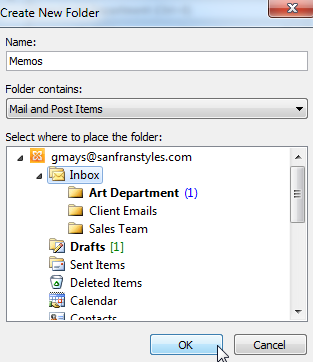
New Search Folder
You can use Search folders to automatically find and organize certain types of emails.
For example, you could create a search folder for messages with certain words or phrases. Any messages matching the criteria will appear in the folder automatically.
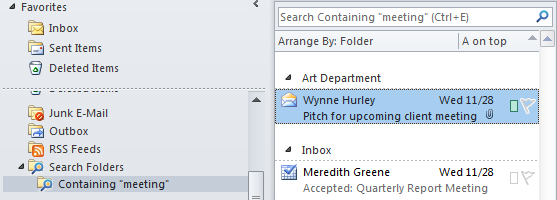
Rename Folder
Click here to rename the currently selected folder.
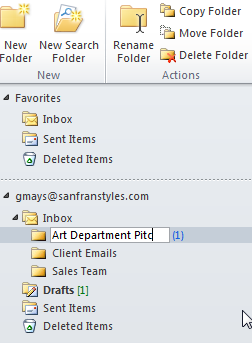
Show in Favorites
Click here to include the currently selected folder in the Favorites list at the top of the Navigation pane.
Clean Up Group
The commands in the Clean Up Group will help you keep your folders neat and organized, including shortcuts for marking all message as read, applying rules, and recovering deleted messages.
Nested Folders
Just like the folders on your computer, folders can be nested to create multiple layers of organization.
Click the arrow next to a folder to see the folders nested within it. Click again to collapse the folders.

To create a new folder:
Before you create a new folder, you must select the desired location for that folder. In our example, we'll create a folder within the Inbox folder to help organize messages containing important memos.
- Locate and select the Folder tab on the Ribbon. The Folder tab will appear.
- Select the desired location for the folder, then click the New Folder command.
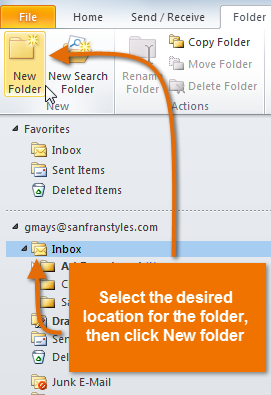 Clicking New Folder
Clicking New Folder - The Create New Folder dialog box will appear. Type the name for the folder, then click OK.
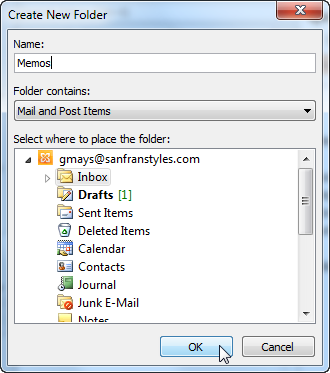 Creating a new folder
Creating a new folder - The folder will be created in the selected location.
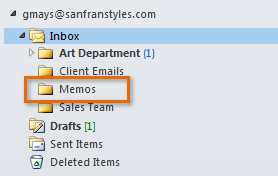 The newly created folder
The newly created folder
Using categories
Categories can make it easier to find and organize your messages. Applying a category is much like moving a message to a folder, but with one important difference: You can apply multiple categories to any message. For example, if you received a message about an upcoming sales meeting, you could apply both the Sales and Meetings categories. Categories are designed to work any way you want—it's easy to rename categories, choose new category colors, and even create new categories.
To customize categories:
Outlook 2010 offers six default categories, which are named according to their colors. You may want to customize the category names before you start using them to organize your messages.
- Locate and select the Categorize command on the Ribbon, then select All Categories... from the drop-down menu.
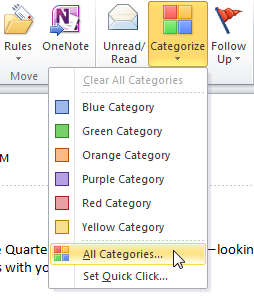 Customizing default categories
Customizing default categories - The Color Categories dialog box will appear.
- Select the desired category, then click the Rename button. In this example, we'll rename one of the default categories to help organize messages about upcoming staff meetings.
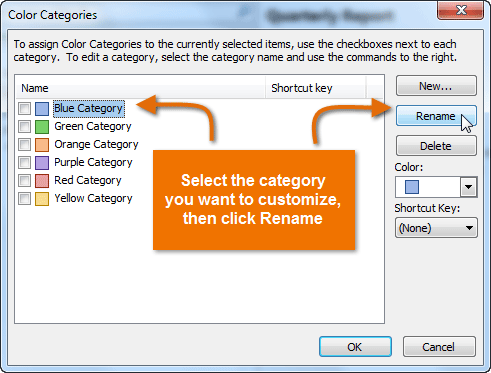 Renaming a category
Renaming a category - Type the new name for the category. You can also select a new color if you prefer. Once you're satisfied with the changes, click OK.
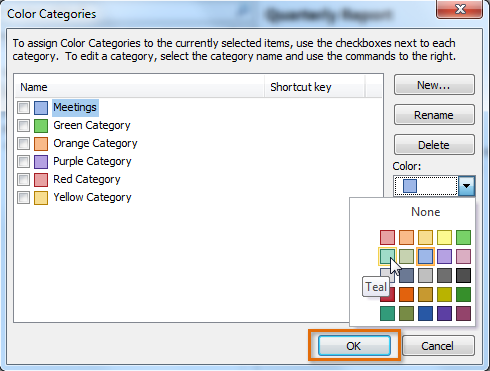 Adding a custom category name and color
Adding a custom category name and color - The customized category will appear in the categories list.
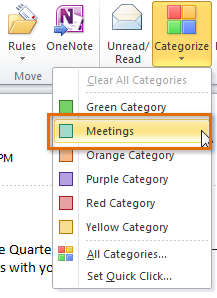 The customized category
The customized category
To apply a category:
- Select the desired message, then click the Categorize command on the Ribbon.
- Select the desired category from the drop-down menu.
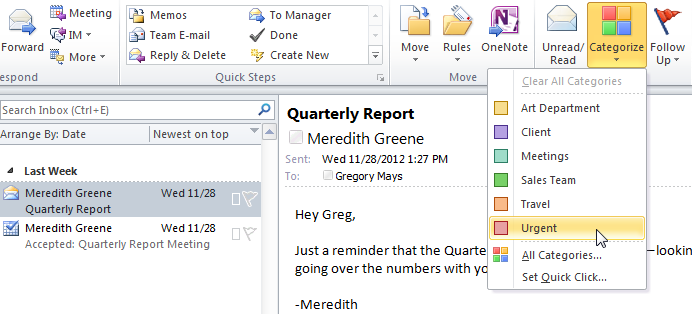 Applying a category
Applying a category - The category will be applied to the message and visible in both the View and Reading panes.
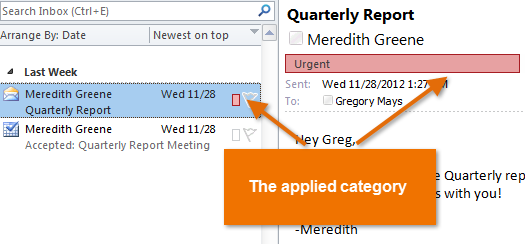 The applied category in the View and Reading panes
The applied category in the View and Reading panes
To filter messages by categories:
Once you've applied categories to some of your messages, you can easily view all of the messages in any given category by using a filter. For example, you may wish to view messages in the Meetings category so you can see everything that pertains to an upcoming meeting.
- Locate and select the Filter E-mail command on the Ribbon, hover over Categorized, then select the desired category from the drop-down menu.
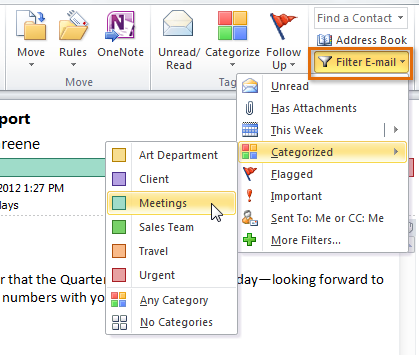 Filtering by category
Filtering by category - Messages matching the selected category will appear in the View pane.
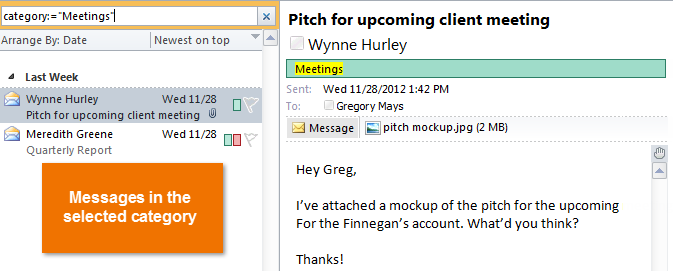 Messages filtered by category
Messages filtered by category
Applying rules
Rules can save you a lot of time by automatically performing commands like moving or deleting messages as they arrive. For example, if you always move emails from a certain person to a folder, you could create a rule to do this automatically. You can create rules that look for a specific sender, recipient, subject, or specific words that are contained in the body of the email.
To create a new rule:
- Locate and select the Rules command on the Ribbon, then select Manage Rules & Alerts... from the drop-down menu.
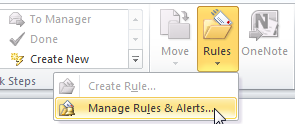 Adding a new rule
Adding a new rule - The Rules and Alerts dialog box will appear.
- Click the New Rule... button.
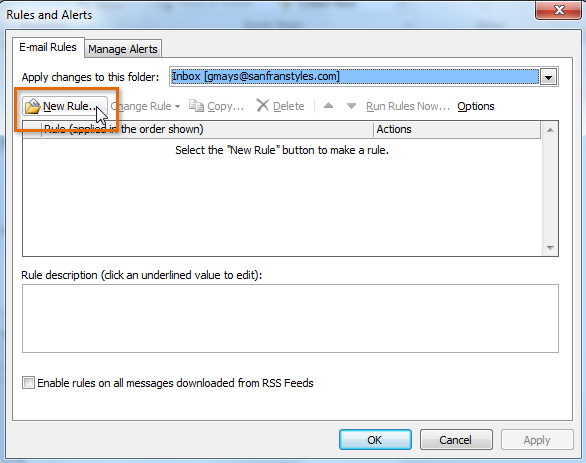 Clicking the New Rule... button
Clicking the New Rule... button - The Rules Wizard will appear. Follow the instructions to create a new rule.
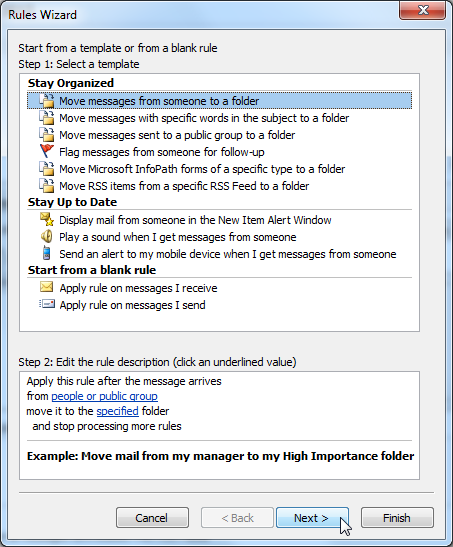 The Rules Wizard
The Rules Wizard
Keeping your messages organized
Even with folders, categories, and rules, it can be difficult to keep up with each message you receive. Review some of the strategies below to learn how to manage your messages more effectively.
Using flags
As you respond to different messages throughout the day, some may prove to be more time sensitive than others. If you want to make sure you respond to urgent messages quickly, you can use flags. Flags create a task associated with the message, which will prompt you with reminders until the task is complete.
To apply a flag:
- Select the desired message, then click the Follow Up command on the Ribbon.
- Choose the deadline for the task from the drop-down menu.
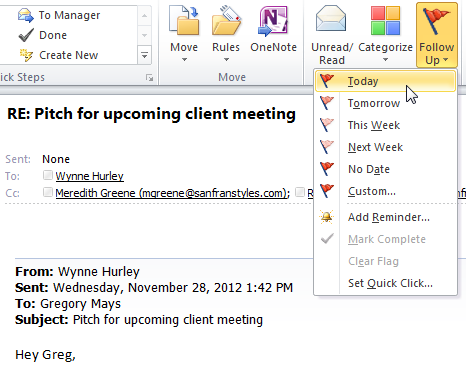 Applying a flag to a message
Applying a flag to a message - The flag will be applied. To mark the task as complete, click the flag, then select Mark Complete from the drop-down menu.
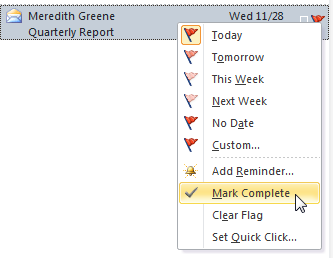 Marking a task as complete
Marking a task as complete
To delete messages permanently:
When you delete messages from your inbox, they are first moved to the Deleted Items folder, which is similar to the Recycle Bin on your computer. To delete messages permanently, you will need to empty the Deleted Items folder.
- Locate and right-click the Deleted Items folder in the Navigation pane, then select Empty Folder from the drop-down menu.
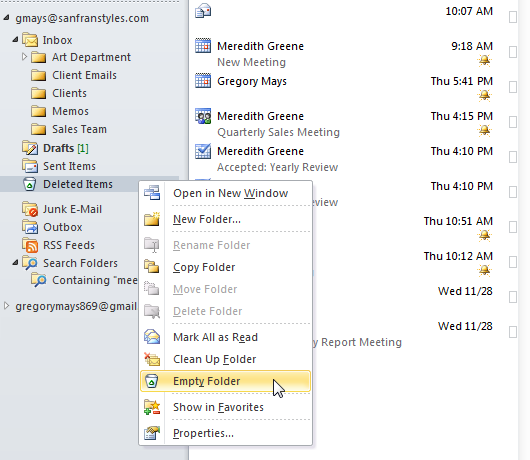 Clicking Empty Folder
Clicking Empty Folder - A confirmation dialog box will appear. Click Yes to continue.
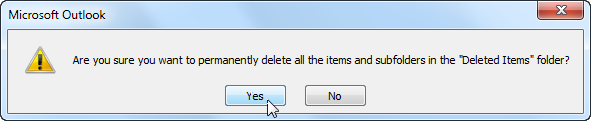 Confirming the deletion
Confirming the deletion - The messages will be permanently deleted.
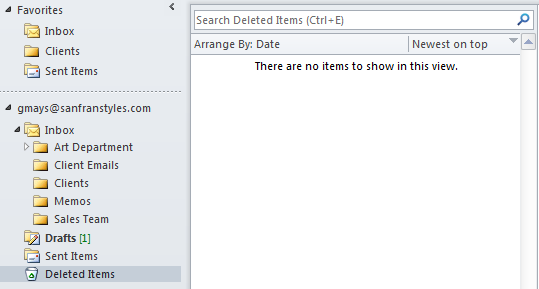 The emptied Deleted Items folder
The emptied Deleted Items folder
Challenge!
- Create a new folder within your Inbox folder.
- Customize a category and then apply it to an email message.
- Use the Rule Wizard to create a new rule.