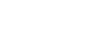Office XP Basics
Printing
The Print Preview toolbar
Print Preview mode shows you how your file is formatted. The tools available on the Print Preview toolbar help you view and edit your document before you print it.
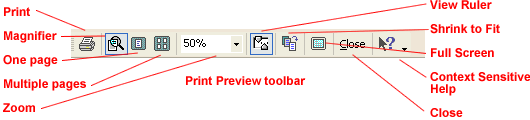
- The Print button prints the file.
- The Magnifier button turns the mouse pointer into a small magnifying glass. When the magnifying glass has a + in the center of it, the file will enlarge when you left-click. When the magnifying glass has a - in the center of it, the file will decrease in size. Click the button again to turn the magnifier off.
- The One Page button will display one page at a time.
- When you click the Multiple Pages button, a small drop-down menu will display. Highlight the number of pages you want to display in Print Preview.
- The Zoom drop-down box lets you view your file under a specified magnification level.
- The View Ruler button will display the ruler. Click the button again to turn the ruler off.
- The Shrink to Fit button will decrease the font size of each font used in the file, preventing small amounts of text on the last page of a document. You can undo Shrink To Fit by clicking Undo Shrink To Fit on the Edit menu. Once you save the file, it's difficult to restore the document to its original font sizes.
- The Full Screen button will display your file on your entire screen. Click the button again to turn the Full Screen feature off.
- The Close Preview button closes Print Preview mode, returning you to the previous view of the file.
- To use Context Sensitive Help, first highlight some text with your mouse pointer, then click the Context Sensitive Help button. The Reveal Formatting task pane opens, displaying the formatting of selected text.