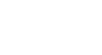Google Sheets
Creating Simple Formulas
Challenge!
To work through the challenge, open GCFLearnFree L12: Classroom Budget and copy the file to your Google Drive. View the instructions below the challenge if you are not sure how to make a copy of the file.
- In cell B23, use cell references to calculate the remaining funds by subtracting B22 from B21.
- Try seeing how cell references work by changing the nonreimbursed number in B22 to another number. Notice how the formula in B23 recalculates.
- In cell E18, try using the point-and-click method to write a simple formula that multiplies the price of the easels by the number of students.
- There is a mistake in cell E24. Edit the formula in E24 to change the multiplication sign to a division sign.
To copy the example file to your Google Drive:
In these tutorials, we will provide example files you can use to practice what you've learned in each lesson. Because these files are Google Docs we have chosen to share, you will need to copy the file to your Google Drive before you can edit the file.
- Click the link at the top of this page to open the example file.
- The example file will appear in a new browser tab or window. If you are not currently signed in to your Google account, locate and click Sign in on the top-right corner of the page.
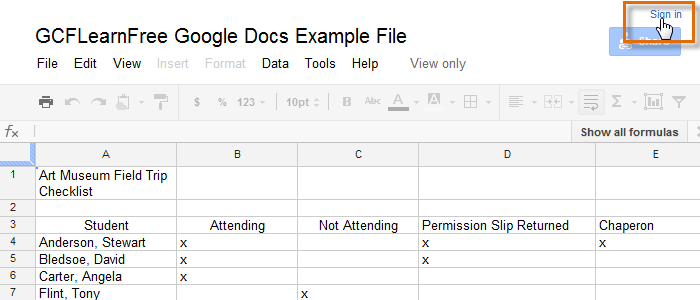 Signing in to your Google Account
Signing in to your Google Account - After you have signed in to your Google account, locate and select File in the toolbar menu and then select Make a copy... from the drop-down menu.
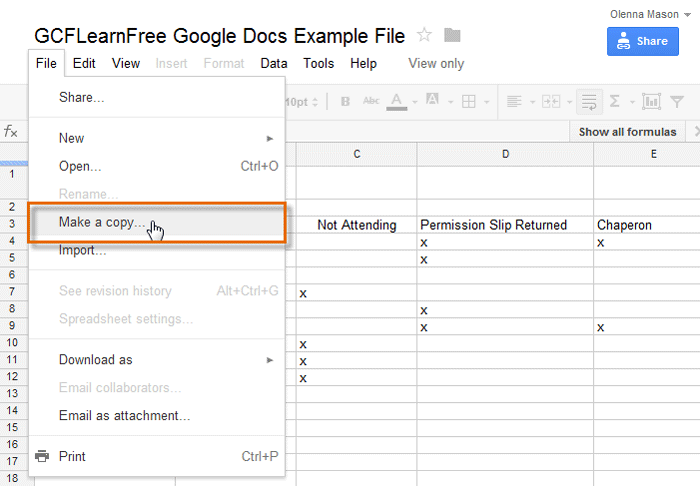 Making a copy of the example file
Making a copy of the example file - The Copy Document dialog box will appear. Enter a new title for the file, then click OK.
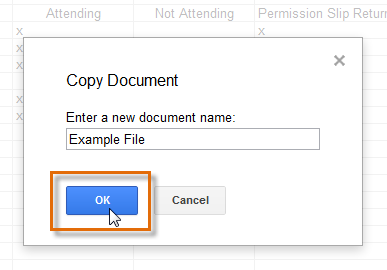 Naming the file and clicking OK
Naming the file and clicking OK - The copy of the file will appear in a new browser tab. Now you're ready to start using the example file.
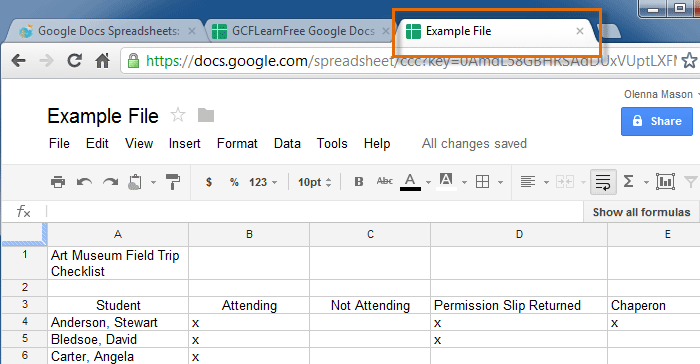 Viewing the copied example file in a new tab
Viewing the copied example file in a new tab