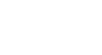Google Sheets
Creating Simple Formulas
Creating formulas
In our example, we will use simple formulas and cell references to help calculate a classroom budget.
To create a formula:
- Select the cell that will display the calculated value (B17, for example).
 Selecting cell B17
Selecting cell B17 - Type the equals sign (=).
- Type the cell address of the cell you wish to reference first in the formula (B15, for example). A dotted border will appear around the cell being referenced.
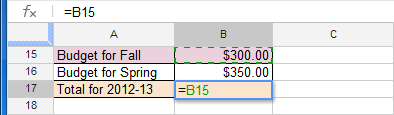 Typing a cell address in B17
Typing a cell address in B17 - Type the operator you wish to use. For example, type the addition sign (+).
- Type the cell address of the cell you wish to reference second in the formula (B16, for example).
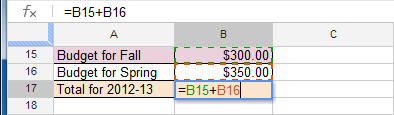 Completing the formula
Completing the formula - Press the Enter key on your keyboard. The formula calculates, and Google Spreadsheets displays the result.
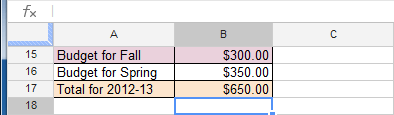 The result in B17
The result in B17
To see how the formula recalculates, try changing the value in either B15 or B16. The formula in B17 automatically displays the new value.
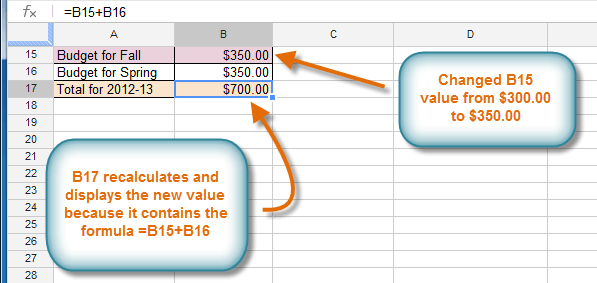 The recalculated value in B17
The recalculated value in B17Google Spreadsheets will not always tell you if your formula contains an error, so it's up to you to check all of your formulas. To learn how to do this, read our article on why you should Double-Check Your Excel Formulas.