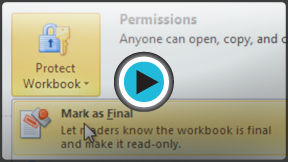Excel 2010
Reviewing and Sharing Workbooks
Finalizing and protecting your workbook
Before you send your workbook out, take a minute to prepare a final copy. Excel has tools that might save you from sharing a workbook that contains spelling errors or information about the workbook itself that you do not want the recipient to see. Use the Spelling command to find and edit any misspelled words; use the Document Inspector to find and delete any hidden data or personal information that is stored in the workbook, such as hidden comments, invisible objects, and file paths; and consider your Protect Workbook options, which are designed to keep other users from making unwanted changes to your workbook.
To check spelling:
- Select the cells you want to spell check.
- Click on the Spelling command from the Review tab.
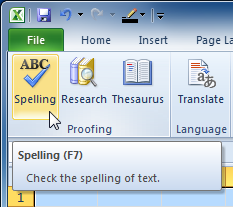 Selecting the Spelling command
Selecting the Spelling command - The Spelling dialog box will open. From the Spelling dialog box, you can review and edit any misspelled words.
You can also check the spelling of every cell in an active worksheet by selecting any empty cell in the worksheet and then clicking on the Spelling command.
Ignoring spelling "errors"
There are times when Excel will say something is an error when it is not. This often happens with people's names, which may not be in the dictionary. Even if Excel says something is an error, you can choose not to change it. There are three options you can choose from:
- Ignore Once: This will skip the word without changing it.
- Ignore All: This will skip the word without changing it, and it will also skip all other instances of this word in the worksheet.
- Add to Dictionary: This adds the word to the dictionary so it will never come up as an error again. Make sure the word is spelled correctly before choosing this option.
To use the Document Inspector:
- In Backstage view, click Info.
- Click on the Check for Issues button. A drop-down menu will appear.
- Select Inspect Document. A dialog box will appear.
 Selecting the Inspect Document command
Selecting the Inspect Document command - Check the boxes next to the content you want to inspect. To unselect a box, simply click it again and the check mark will disappear.
- Click Inspect.
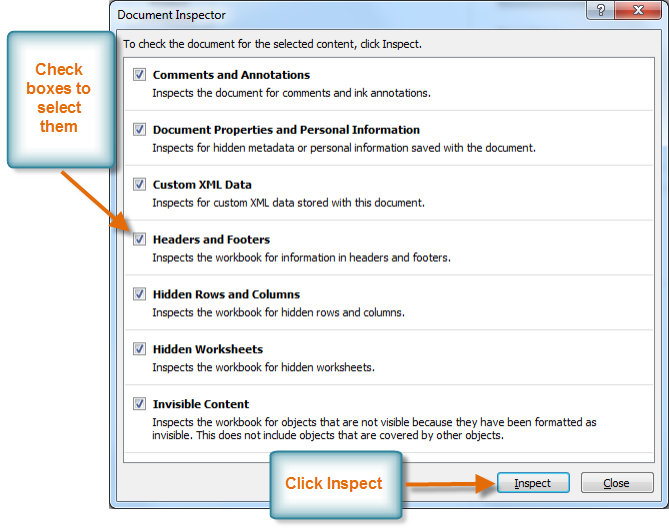 Document Inspector dialog box
Document Inspector dialog box - After the Document Inspector finishes, a new dialog box will appear where you can review the inspection results. Click the Remove All command next to any information you want to remove.
It is a good idea to save an additional copy of your workbook before you use the Document Inspector to remove information, because some changes cannot be undone.