Excel 2010
Reviewing and Sharing Workbooks
Tracking changes
When you need to collaborate on the content of a spreadsheet or if you need someone to proofread your worksheet, Excel's Track Changes and Comments features make it easier for you to collaborate with others.
About Track Changes
When you turn on the Track Changes option, every change you make to the worksheet will be highlighted with a unique border and indicator. Hovering your mouse over a highlighted cell will display the details of the change. This allows the other person to see what changes have been made before making the changes permanent.
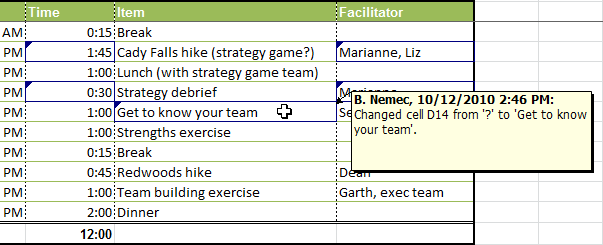 Worksheet with tracked changes
Worksheet with tracked changesThe color of the highlights will vary depending on who is reviewing the document, so if there are multiple reviewers you'll be able to tell at a glance who made each change.
There are some changes that Excel cannot track. Familiarize yourself with changes that Excel does not track or highlight.
To turn on Track Changes:
- Go to the Review tab.
- Click Track Changes, then select Highlight Changes from the drop-down menu.
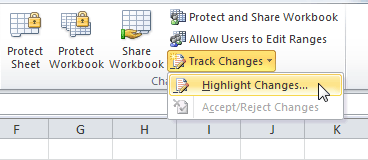 Highlight tracked changes
Highlight tracked changes - The Highlight Changes dialog box will appear.
- Check the box next to Track changes while editing.
- Verify the box is checked for Highlight changes on screen. This will highlight your changes while you work.
- Click OK.
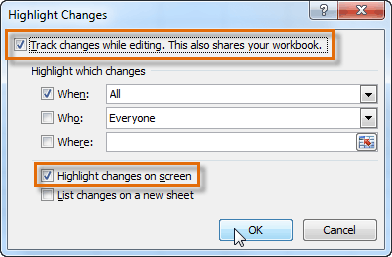 Turning Track Changes on
Turning Track Changes on - If prompted, click OK to allow Excel to save your workbook.
- Change tracking is now active. Any changes you make to the worksheet will be highlighted with a unique border and indicator.
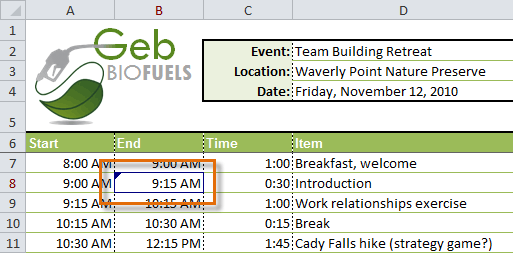 Worksheet with tracked changes
Worksheet with tracked changes
Your workbook will be "shared" automatically when you turn Track Changes on. Shared workbooks are designed to be stored where other users (such as users on the same network) can access and edit the workbook at the same time. However, you can also track changes in a local or personal copy, as seen throughout this lesson.
To turn off Track Changes:
- From the Review tab, click Track Changes. Then select Highlight Changes from the drop-down menu.
- Uncheck the box next to Track changes while editing.
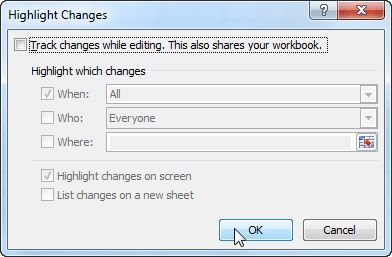 Turning Track Changes off
Turning Track Changes off - Click Yes to confirm that you want to turn off Track Changes and stop sharing your workbook.
 Removing the workbook from shared mode
Removing the workbook from shared mode
Turning off Track Changes will delete any tracking that has taken place in your workbook. You will not be able to view, accept, or reject changes; instead, they will be applied to your workbook automatically. Always review the changes in your worksheet before turning Track Changes off.







