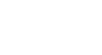Excel 2010
Creating Complex Formulas
Absolute references
There may be times when you do not want a cell reference to change when copying or filling cells. You can use an absolute reference to keep a row and/or column constant in the formula.
An absolute reference is designated in the formula by the addition of a dollar sign ($). It can precede the column reference, the row reference, or both.
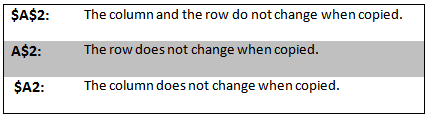
In the below example, we want to calculate the sales tax for a list of products with varying prices. We will use an absolute reference for the sales tax ($B$1) because we do not want it to change as we are copying the formula down the column of varying prices.
To create and copy a formula using an absolute reference:
- Select the first cell where you want to enter the formula (for example, C4).
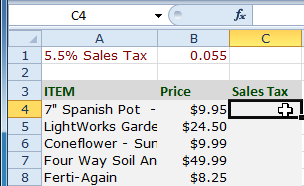 Selecting cell C4
Selecting cell C4 - Click on the cell that contains the first value you want in the formula (for example, B4).
- Type the first mathematical operator (for example, the multiplication sign).
- Type the dollar sign ($), then enter the column letter of the cell you are making an absolute reference to (for example, B).
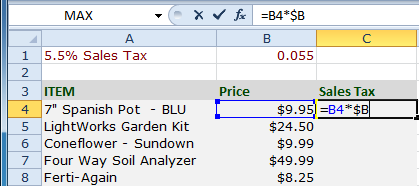 Entering formula
Entering formula - Type the dollar sign ($), then enter the row number of the same cell you are making an absolute reference to (for example, 1).
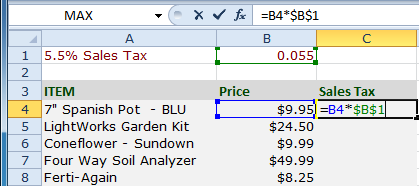 Entering formula
Entering formula - Press Enter to calculate the formula.
 Result in C4
Result in C4 - Select the cell you want to copy (for example, C4), then click the Copy command from the Home tab.
- Select the cells where you want to paste the formula, then click the Paste command from the Home tab. (You can also drag the fill handle to fill cells.)
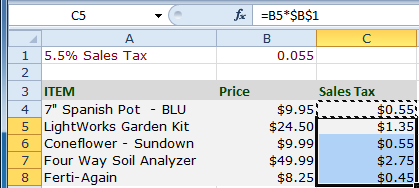 Values calculated in C5:C8
Values calculated in C5:C8 - Your formula is copied to the selected cells using the absolute reference (C5=B5*$B$1, C6=B6*$B$1, etc.), and your values are calculated.
When writing a formula, you can press the F4 key on your keyboard to switch between relative and absolute cell references. This is an easy way to quickly insert an absolute reference.