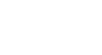Excel 2010
Creating Complex Formulas
To create a complex formula using the order of operations:
In this example, we will use cell references in addition to actual values to create a complex formula that will add tax to the nursery order.
- Click the cell where you want the formula result to appear (for example, F11).
- Type the equals sign (=).
- Type an open parenthesis, then click on the cell that contains the first value you want in the formula (for example, F4).
- Type the first mathematical operator (for example, the addition sign).
- Click on the cell that contains the second value you want in the formula (for example, F5), then type a closed parenthesis.
- Type the next mathematical operator (for example, the multiplication sign).
- Type the next value in the formula (for example, 0.055 for 5.5% tax).
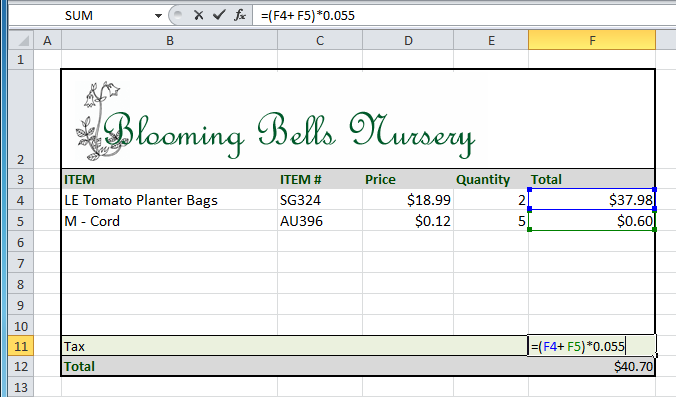 Typing a formula
Typing a formula - Click Enter to calculate your formula. The results show that $2.12 is the tax for the nursery order.
 Result in F11
Result in F11
Excel will not always tell you if your formula contains an error, so it's up to you to check all of your formulas. To learn how to do this, you can read the Double-Check Your Formulas lesson from our Excel Formulas tutorial.