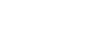Access 2003
Running and Printing Database Reports
Creating a report using AutoReport
The reports object in Access allows you to create a report to present your data in a meaningful and attractive printout. One way to create a report in Access is to use AutoReport. This report format quickly generates a columnar or tabular report format for records in a selected table.
To create an AutoReport:
- Open the database window and choose the Reports selection from the Objects palette.
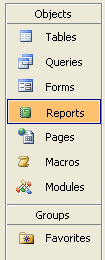
- Click the New button to open the New Reports dialog box.

- Choose either the AutoReport: Columnar (prints one record in columnar format) or the AutoReport: Tabular options (prints all records in tabular format.)
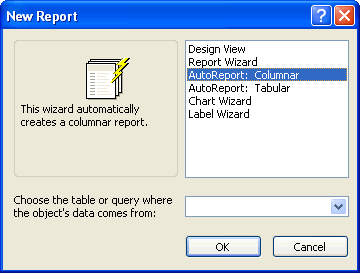

- Click the drop-down list, and choose the table or query on which the report or query is based.
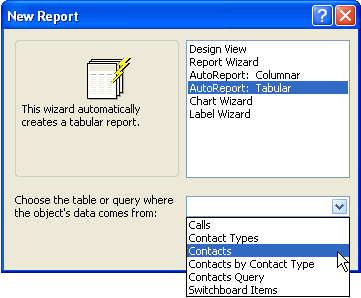
- Click the OK button to create the report and open it in Print Preview. The mouse pointer changes to a magnifying glass. Remember, you cannot edit data in Print Preview.
Columnar report example:
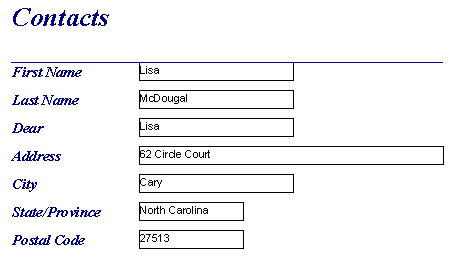
Tabular report example:
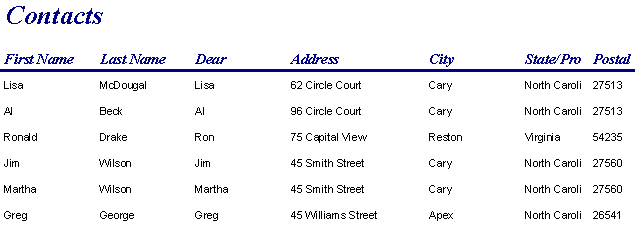
 After you have created a report, you will be asked to save the report when you close it or exit Access. When you save a report, only the structure of the report is saved and not the underlying data seen in Print Preview.
After you have created a report, you will be asked to save the report when you close it or exit Access. When you save a report, only the structure of the report is saved and not the underlying data seen in Print Preview.